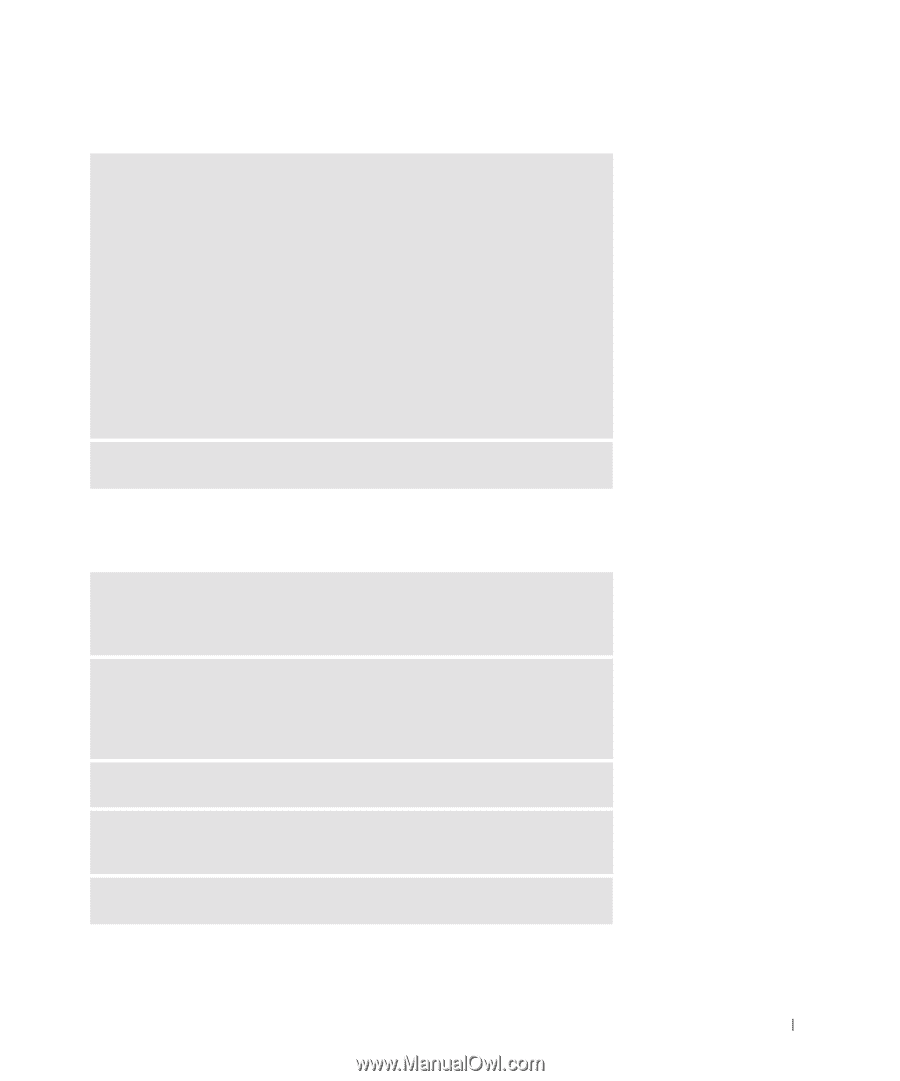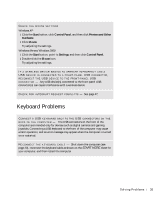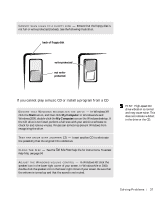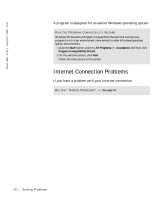Dell Dimension 8200 Dell Dimension 8200 Systems Solutions Guide - Page 39
If you have a hard drive problem, Network Problems - hard drive replacement
 |
View all Dell Dimension 8200 manuals
Add to My Manuals
Save this manual to your list of manuals |
Page 39 highlights
If you have a hard drive problem RUN SCANDISK Windows XP and Windows 2000 1 In Windows XP click the Start button, and then click My Computer. In Windows 2000 double-click the My Computer icon on the Windows desktop. 2 Right-click on the drive letter (local disk) that you want to scan for errors, and then click Properties. 3 Click the Tools tab. 4 Under Error-checking, click Check Now. 5 Click Start. Windows Me Click the Start button, point to Programs-> Accessories-> System Tools, and then click ScanDisk. C H E C K F O R I N T E R R U P T R E Q U E S T C O N F L I C T S - See page 47. Network Problems C H E C K T H E N E T W O R K C A B L E C O N N E C T O R - Ensure that the network cable connector is firmly connected to the connector on the computer and the network wall jack as shown on the START HERE sheet for your computer. CHECK THE NETWORK LIGHTS ON THE BACK OF THE COMPUTER - A green light indicates a 10-Mbps network connection, and an orange light indicates a 100-Mbps network connection. The light blinks amber when there is any network traffic. If the light is dark, try replacing the network cable. RE S T A R T T H E C O M P UT E R - Try to log on to the network again. C O N T A C T Y O U R N E T W O R K A D M I N I S T R A T O R - Verify that your network settings are correct and that the network is functioning. C H E C K F O R I N T E R R U P T R E Q U E S T C O N F L I C T S - See page 47. S olving Pr oblems 39