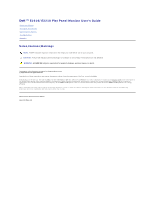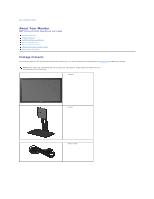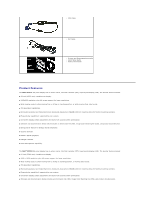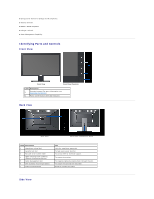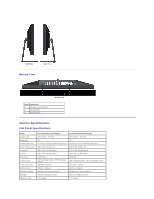Dell E2210 User's Guide
Dell E2210 Manual
 |
View all Dell E2210 manuals
Add to My Manuals
Save this manual to your list of manuals |
Dell E2210 manual content summary:
- Dell E2210 | User's Guide - Page 1
Dell ™ E1910/E2210 Flat Panel Monitor User's Guide About Your Monitor Setting Up Your Monitor Operating Your Monitor Troubleshooting Appendix their products. Dell Inc. disclaims any proprietary interest in trademarks and trade names other than its own. Model E1910c/E1910f/E2210c/E2210f July 2009 Rev - Dell E2210 | User's Guide - Page 2
Contents Page About Your Monitor Dell™ E1910/E2210 Flat Panel Monitor User's Guide Package Contents Product Features Identifying Parts and Controls Monitor Specifications Plug and Play Capability LCD Monitor Quality and Pixel Policy Maintenance Guidelines Package Contents Your monitor ships with the - Dell E2210 | User's Guide - Page 3
Management Capability. The Dell™ E2210 flat panel display has an active matrix, thin-film transistor (TFT), liquid crystal display (LCD). The monitor features include: ■ 22-inch (558.8 mm) viewable area display. ■ 1680 x 1050 resolution, plus full-screen support for lower resolutions. ■ Wide viewing - Dell E2210 | User's Guide - Page 4
lock slot 3 Barcode serial number label VESA mounting holes (100mm) 4 (Behind attached base plate) 5 Cable management slot 6 Dell Soundbar mounting brackets 7 Stand removal button Use Lists the regulatory approvals. To help secure your monitor. To contact Dell for technical support - Dell E2210 | User's Guide - Page 5
Specifications Flat Panel Specifications Model Screen type Panel type Screen dimensions Preset display area Horizontal Vertical Pixel pitch Viewing angle Luminance output Contrast ratio Faceplate coating Backlight Response Time Dell E1910 Flat Panel Monitor Active matrix - TFT LCD TN 19 inches - Dell E2210 | User's Guide - Page 6
(83%) and CIE1931 (72%) test standards. Resolution Specifications Model Horizontal scan range Vertical scan range Maximum preset resolution Dell E1910 Flat Panel Monitor 30 kHz to 83 kHz (automatic) 56 Hz to 75 Hz (automatic) 1440 X 900 at 60 Hz Dell E2210 Flat Panel Monitor 30 kHz to 83 kHz - Dell E2210 | User's Guide - Page 7
60.0 75.0 75.0 60.0 60.0 75.0 60.0 28.3 25.2 31.5 40.0 49.5 65.0 78.8 108.0 83.5 108.0 135.0 106.5 Sync Polarity (Horizontal/Vertical) E2210 Display Mode Horizontal Frequency (kHz) Vertical Frequency (Hz) Pixel Clock (MHz) VESA, 720 x 400 VESA, 640 x 480 VESA, 640 x 480 VESA, 800 x 600 VESA - Dell E2210 | User's Guide - Page 8
Dimensions (without stand) Height Width Depth Stand dimensions Height (Extended) Width Depth Weight Weight with packaging Dell E1910 Flat Panel Monitor Dell E2210 Flat Panel Monitor 15-pin D-subminiature, blue connector; DVI-D, white connector 15-pin D-subminiature, blue connector; DVI-D, white - Dell E2210 | User's Guide - Page 9
ft) max Thermal dissipation 95.76 BTU/hour (maximum) 75.24 BTU/hour (typical) (E1910) 106.02 BTU/hour (maximum) 95.76 BTU/hour (typical) (E2210) - Dell E2210 | User's Guide - Page 10
Back to Contents Page Appendix Dell™ E1910/E2210 Flat Panel Monitor User's Guide Safety Instructions FCC Notice (U.S. Only) and Other Regulatory Information Contacting Dell WARNING: Safety Instructions WARNING: Use of controls, adjustments, or procedures other than those specified in this - Dell E2210 | User's Guide - Page 11
Flat Panel Monitor If you have a Dell™ desktop or a Dell™ portable computer with internet access 1. Go to http://support.dell.com, enter your service tag, and download the latest driver for your graphics card. 2. After installing the drivers for your Graphics Adapter, attempt to set the resolution - Dell E2210 | User's Guide - Page 12
Dell™ E1910/E2210 Flat Panel Monitor If you have a non Dell™ desktop, portable computer, or graphics card 1. Right-click on the desktop and click Properties. 2. Select the Settings tab. 3. Select Advanced. 4. Identify your graphics controller supplier from the description at the top of the window - Dell E2210 | User's Guide - Page 13
Back to Contents Page Operating the Monitor Dell™ E1910/E2210 Flat Panel Monitor User's Guide Using the Front Panel Controls Using the On-Screen Display (OSD) Menu Setting the Maximum Resolution Using the Dell Soundbar (Optional) Using the Tilt Power On the Monitor Press the button to turn on the - Dell E2210 | User's Guide - Page 14
the value of the selected menu option. Brightness / Contrast C Use the Menu key to open the on-screen display(OSD). Menu D Use the Exit key to exit on-screen display(OSD) from menu and sub-menus. Exit Front panel Key Use the keys on the front of the monitor to adjust the image settings. Front - Dell E2210 | User's Guide - Page 15
Adjust is only available when you are using the analog (VGA) connector. 2. Press the and buttons to toggle between options in the Menu. As you move from one icon to another, the option . Icon Menu and Submenus Description Brightness/Contrast Use the Brightness and Contrast menu to adjust the - Dell E2210 | User's Guide - Page 16
to adjust the brightness or luminance of the backlight. Press the key to increase brightness and press the key to decrease brightness (min 0 ~ max 100). Allows you to adjust the contrast or the degree of difference between darkness and lightness on the monitor screen. Adjust brightness first, and - Dell E2210 | User's Guide - Page 17
Input Source Use the Input Source menu to select between different video signals that may be connected to your monitor. VGA DVI-D Scan for Sources Color Settings Select VGA input when you are using the analog (VGA) connector. Push to select the VGA input source. - Dell E2210 | User's Guide - Page 18
supports only YPbPr output. Allows you to set the display mode to: l Graphics: Select this mode if your monitor is connected to your computer. l Video: Select this mode if your monitor temperature. The screen appears cooler with a blue tint. l Custom (RGB): Allows you to manually adjust the color - Dell E2210 | User's Guide - Page 19
image. Use or to adjust the saturation from '0' to '100'. NOTE: Saturation adjustment is available only in the Video mode. Reset Color Settings Resets your monitor's color settings to the factory defaults. Displays Settings Use the Displays Settings menu to adjust the - Dell E2210 | User's Guide - Page 20
100' Pixel Clock The Phase and Pixel Clock adjustments allow you to adjust your monitor to your preference. Use or buttons to adjust for best image quality Phase Reset Display Settings Other Settings If satisfactory languages of the OSD, the amount of time the menu remains on screen, and so on. - Dell E2210 | User's Guide - Page 21
settings menu, with 'OSD Lock' pre hold key for 15 seconds to unlock and allow user access to all applicable settings. DDC/CI (Display Data Channel/Command Interface) allows a software on your computer to adjust the monitor display settings like the brightness, col balance etc. Enable (Default - Dell E2210 | User's Guide - Page 22
Personalize User can select from "Preset Modes", "Brightness/Contrast", "Auto Adjust", "Input Source" and set as shortcut key 1 and 2. Back Press to go back to the main menu. OSD Warning Messages When the monitor does not support a particular resolution mode you will see the following message: - Dell E2210 | User's Guide - Page 23
appears. or See Solving Problems for more information. Setting the Maximum Resolution To set the Maximum resolution for the monitor: 1. Right-click on the desktop and select Properties. 2. Select the Settings tab. 3. Set the screen resolution to 1440x900 (E1910) or 1680x1050 (E2210). 4. Click OK. - Dell E2210 | User's Guide - Page 24
): ¡ Go to the support site for your computer and download the latest graphic drivers. ¡ Go to your graphics card website and download the latest graphic drivers. Using the Dell Soundbar (Optional) The Dell Soundbar is a stereo two channel system, mountable on Dell Flat Panel Displays. The Soundbar - Dell E2210 | User's Guide - Page 25
Contents Page Setting Up Your Monitor Dell™ E1910/E2210 Flat Panel Monitor Setting the display resolution to 1440x900 (E1910 Maximum) or 1680x1050 (E2210 Maximum) For optimal display performance, while using the Microsoft Windows® operating systems, set the display resolution to 1440x900 (E1910) or - Dell E2210 | User's Guide - Page 26
Dell™ E1910/E2210 Flat Panel Monitor User Guide Setting the display resolution to 1440x900 (E1910 Maximum) or 1680x1050 (E2210 Maximum) Information in this document is subject to change without notice. © 2009 Dell Inc. All rights reserve Reproduction of these materials in any manner whatsoever - Dell E2210 | User's Guide - Page 27
Contents Page Setting Up the Monitor Dell™ E1910/E2210 Flat Panel Monitor User's Guide Attaching the Stand Connecting the Monitor Organizing Your Cables Attaching the Soundbar (optional) Removing the Stand Attaching the Stand NOTE: The stand is detached when the monitor is shipped from the factory - Dell E2210 | User's Guide - Page 28
Graphics are used for the purpose of illustration only. Appearance of the computer may vary. Organizing Your Cables After attaching all necessary cables to your monitor and computer, (See Connecting Your Monitor for cable attachment,) use the cable management slot - Dell E2210 | User's Guide - Page 29
on the LCD screen while removing the stand, ensure that the monitor is placed on a clean surface. To remove the stand: 1. Rotate the stand to allow access to the stand release button. 2. Press and hold the stand release button. 3. Lift the stand up and away from the monitor. Wall Mounting (Optional) - Dell E2210 | User's Guide - Page 30
(Screw dimension: M4 x 10mm). Refer to the instructions that come with the base mounting kit. To convert your LCD display from a desk-mounted to a wall-mounted display, do the following: 1. Verify that the power button is turned Off, then disconnect the power cord. 2. Lay the LCD display face down - Dell E2210 | User's Guide - Page 31
Back to Contents Page Troubleshooting Dell™ E1910/E2210 Flat Panel Monitor Self-Test Common Problems Product Specific Problems Dell Soundbar Problems WARNING: Before you begin any of the procedures in this section, follow the Safety Instructions. Self-Test Your monitor provides a self-test feature - Dell E2210 | User's Guide - Page 32
diagnostics. Stuck-on Pixels LCD screen has bright spots l Cycle power on-off. l Pixel that is permanently off is a natural defect that can occur in LCD technology. l Run the built-in diagnostics. Brightness Problems Picture too dim or too bright l Reset the monitor to Factory Settings. l Auto - Dell E2210 | User's Guide - Page 33
Specific Problems Specific Symptoms What You Experience Screen image is too small Image is centered on screen, but does not fill entire viewing area Cannot adjust the monitor with OSD does not appear on the the buttons on the front panel screen The picture does not fill the entire screen - Dell E2210 | User's Guide - Page 34
l Troubleshoot the computer's sound card. l Test the Soundbar using another audio source (For example: portable CD player, MP3 player). l Clear any obstructions between the Soundbar and the user. l Turn the Power/Volume knob on the Soundbar clockwise to the maximum volume setting. l Set all Windows
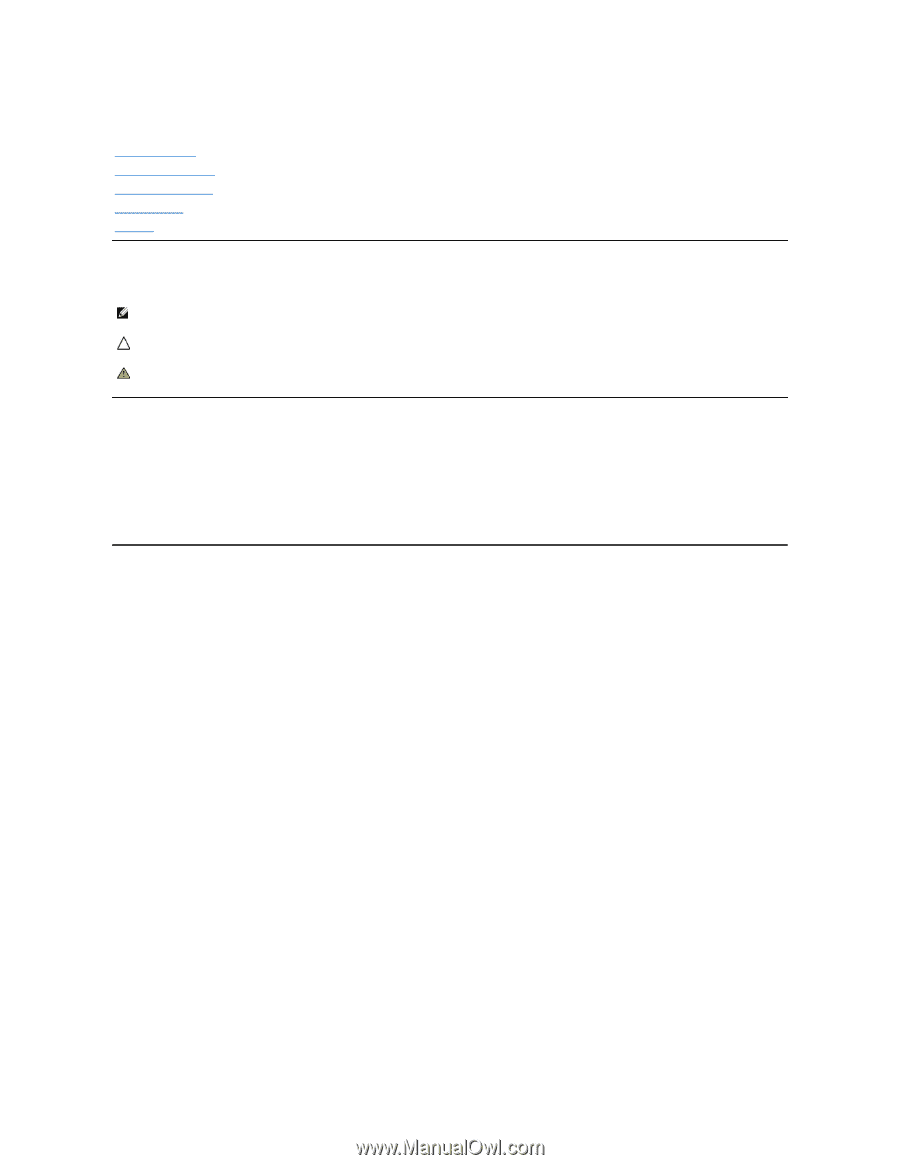
Dell ™
E1910/E2210 Flat Panel Monitor User's Guide
Notes,Cautions,Warnings
Information in this document is subject to change without notice.
© 2009 Dell Inc. All rights reserved.
Reproduction of these materials in any manner whatsoever without the written permission of Dell Inc.
is strictly forbidden.
Trademarks used in this text:
Dell
and the
DELL
logo
are trademarks of Dell Inc;
Microsoft
and
Windows
are either trademarks or registered trademarks of Microsoft Corporation in
the United States and/or other countries;
Adobe
is a trademark of Adobe Systems Incorporated, which may be registered in certain jurisdictions.
ENERGY STAR
is a registered
trademark of the U.S. Environmental Protection Agency. As an ENERGY STAR partner, Dell Inc. has determined that this product meets the ENERGY STAR guidelines for energy
efficiency.
Other trademarks and trade names may be used in this document to refer to either the entities claiming the marks and names or their products. Dell Inc. disclaims any
proprietary interest in trademarks and trade names other than its own.
Model E1910c/E1910f/E2210c/E2210f
July 2009
Rev.
A00
About Your Monitor
Setting Up Your Monitor
Operating Your Monitor
Troubleshooting
Appendix
NOTE:
A NOTE indicates important information that helps you make better use of your computer.
CAUTION:
A CAUTION indicates potential damage to hardware or loss of data if instructions are not followed.
WARNING:
A WARNING indicates a potential for property damage, personal injury, or death.