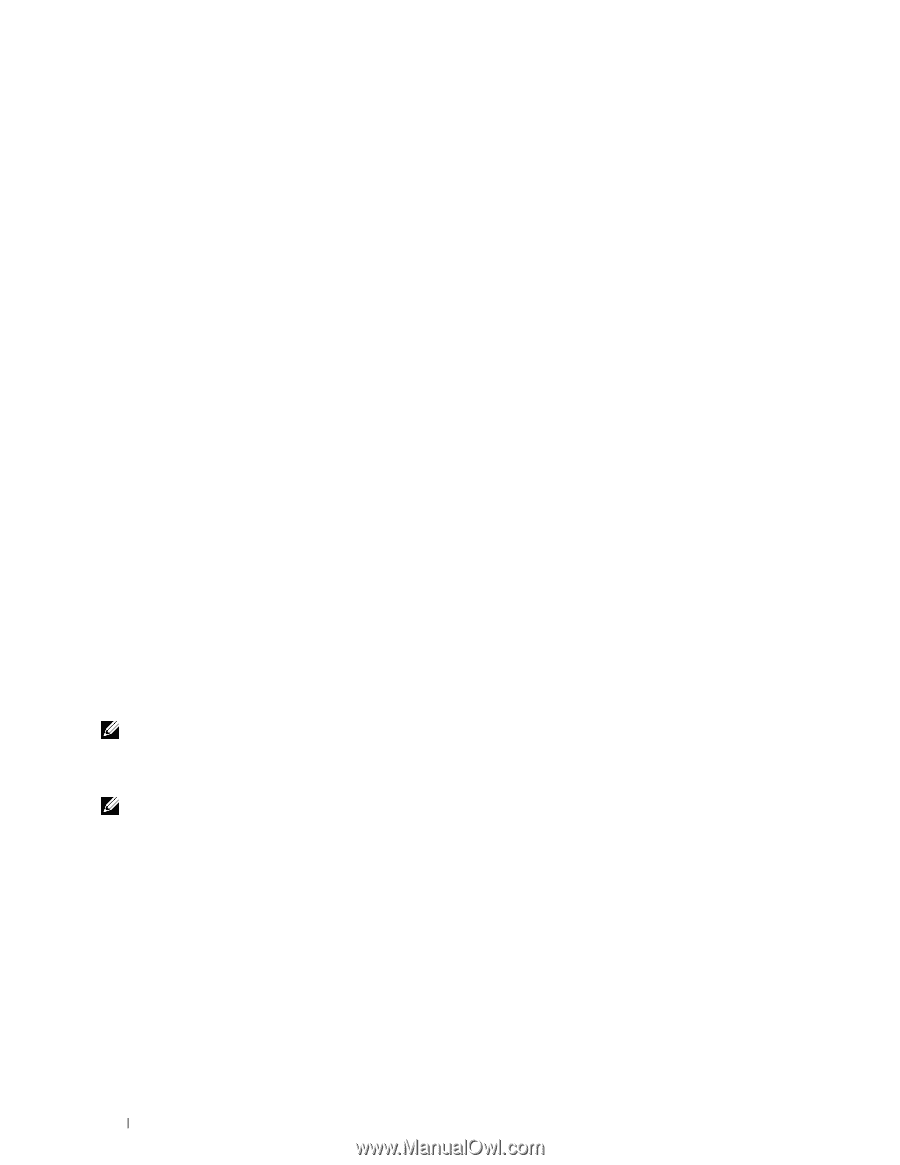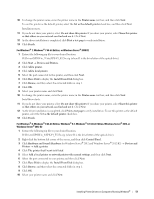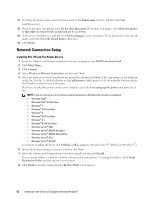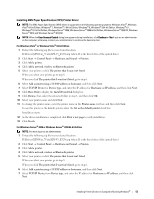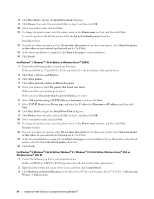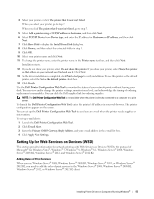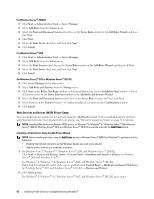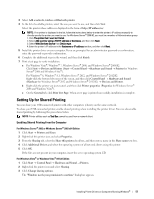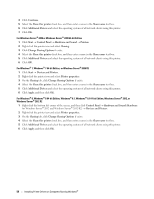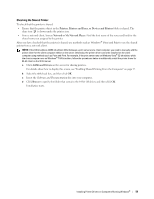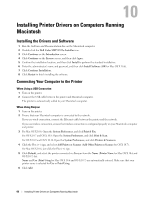Dell E525w Multifunction Dell Color Multifunction Printer E525w Users Guide - Page 56
Web Services on Devices (WSD) Printer Setup, Add Roles and Features Wizard
 |
View all Dell E525w Multifunction manuals
Add to My Manuals
Save this manual to your list of manuals |
Page 56 highlights
For Windows Server® 2008 R2 1 Click StartAdministrative ToolsServer Manager. 2 Select Add Roles from the Action menu. 3 Select the Print and Document Services check box on the Server Roles window in the Add Roles Wizard, and then click Next. 4 Click Next. 5 Select the Print Server check box, and then click Next. 6 Click Install. For Windows Server® 2008 1 Click StartAdministrative ToolsServer Manager. 2 Select Add Roles from the Action menu. 3 Select the Print Services check box on the Server Roles window in the Add Roles Wizard, and then click Next. 4 Select the Print Server check box, and then click Next. 5 Click Install. For Windows Server® 2012 or Windows Server® 2012 R2 1 Click Server Manager of the Start screen. 2 Select Add Roles and Features from the Manage menu. 3 Click Next on the Before You Begin window Select installation type on the Installation Type window Select destination server on the Server Selection window in the Add Roles and Features Wizard. 4 Select the Print and Document Services check box on the Server Roles window, and then click Next. 5 Select features on the Features window Confirm installation selections on the Confirmation window. 6 Click Install. Web Services on Devices (WSD) Printer Setup You can install your new printer on the network using the Add Printer wizard. When installing using the Software and Documentation disc that shipped with your printer, see "Network Connection Setup" on page 52 for details. NOTE: Installing Web Services on Devices (WSD) printer for Windows® 8, Windows® 8.1, Windows Server® 2008, Windows Server® 2008 R2, Windows Server® 2012, and Windows Server® 2012 R2 is available only with the Add Printer wizard. Installing a Printer Driver Using the Add Printer Wizard NOTE: Before installing the driver using the Add Printer wizard on Windows Server® 2008 R2 or Windows® 7, perform one of the followings: • Establish the Internet connection so that Windows Update can scan your computer. • Add the printer driver to your computer in advance. 1 For Windows Vista®, Windows® 7, Windows Server® 2008, and Windows Server® 2008 R2: Click Start Devices and Printers (Start Control Panel Hardware and Sound Printers for Windows Server® 2008 and Windows Vista®). For Windows® 8, Windows® 8.1, Windows Server® 2012, and Windows Server® 2012 R2: Right-click the bottom left corner of the screen, and then click Control Panel Hardware and Sound (Hardware for Windows Server® 2012 and Windows Server® 2012 R2) Devices and Printers. 2 Click Add a printer. For Windows® 8, Windows® 8.1, Windows Server® 2012, and Windows Server® 2012 R2, go to step 4. 56 Installing Printer Drivers on Computers Running Windows®