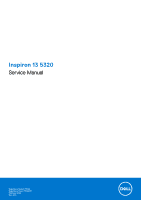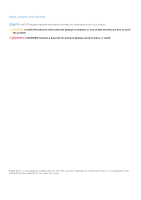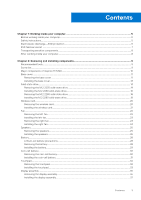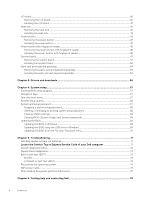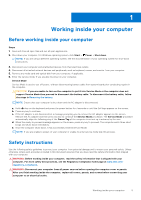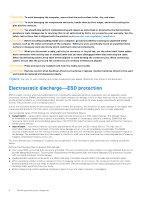Dell Inspiron 13 5320 Service Manual
Dell Inspiron 13 5320 Manual
 |
View all Dell Inspiron 13 5320 manuals
Add to My Manuals
Save this manual to your list of manuals |
Dell Inspiron 13 5320 manual content summary:
- Dell Inspiron 13 5320 | Service Manual - Page 1
Inspiron 13 5320 Service Manual Regulatory Model: P156G Regulatory Type: P156G001 February 2022 Rev. A00 - Dell Inspiron 13 5320 | Service Manual - Page 2
use of your product. CAUTION: A CAUTION indicates either potential damage to hardware or loss of data and tells you how to avoid the problem. WARNING: A WARNING indicates a potential for property damage, personal injury, or death. © 2022 Dell Inc. or its subsidiaries. All rights reserved. Dell, EMC - Dell Inspiron 13 5320 | Service Manual - Page 3
Contents Chapter 1: Working inside your computer 5 Before working inside your computer...5 Safety instructions...5 Electrostatic discharge-ESD protection...6 ESD field service kit ...7 Transporting sensitive components...8 After working inside your computer...8 Chapter 2: Removing and installing - Dell Inspiron 13 5320 | Service Manual - Page 4
drive in Windows 69 Updating the BIOS from the F12 One-Time boot menu 70 Chapter 5: Troubleshooting...71 Handling swollen Lithium-ion batteries...71 Locate the Service Tag or Express Service Code of your Dell computer 71 System-diagnostic lights...72 SupportAssist diagnostics...73 Built-in self - Dell Inspiron 13 5320 | Service Manual - Page 5
, see the documentation of your operating system for shut-down instructions. 3. Disconnect your computer and all attached devices from their electrical to turn on the computer to put it into Service Mode or the computer does not support Service Mode then proceed to disconnect the battery cable. To - Dell Inspiron 13 5320 | Service Manual - Page 6
troubleshooting and repairs as authorized or directed by the Dell technical assistance team. Damage due to servicing that is not authorized by Dell is not covered by your warranty. See the safety instructions may not be obvious, such as intermittent problems or a shortened product life span. As the - Dell Inspiron 13 5320 | Service Manual - Page 7
physical connection of the wrist strap and bonding wire between your skin, the ESD mat, and the hardware is known as bonding. Use only Field Service kits with a wrist strap, mat, and bonding wire. Never use wireless wrist straps. Always be aware that the internal wires of a wrist strap are prone - Dell Inspiron 13 5320 | Service Manual - Page 8
any other parts that you removed before working on your computer. 4. Connect your computer and all attached devices to their electrical outlets. NOTE: To exit service mode, ensure to connect the AC adapter to the power-adapter port on your computer. 5. Press the power button to turn on the computer - Dell Inspiron 13 5320 | Service Manual - Page 9
2 Removing and installing components NOTE: The images in this document may differ from your computer depending on the configuration you ordered. Recommended tools The procedures in this document may require the following tools: ● Phillips screwdriver #0 ● Phillips screwdriver #1 ● Plastic scribe - Dell Inspiron 13 5320 | Service Manual - Page 10
Table 1. Screw list (continued) Component Screw type Left-display hinge M2x3 I/O board Touchpad M2x2 M2x1.8 Touchpad bracket System board M1.6x2 M2x3 M2x1.8 Quantity 2 1 2 4 1 1 Screw image Major components of Inspiron 13 5320 The following image shows the major components of Inspiron 13 - Dell Inspiron 13 5320 | Service Manual - Page 11
. Base cover Removing the base cover Prerequisites Follow the procedure in Before working inside your computer NOTE: Ensure that your computer is in Service Mode. For more information see, step 6 in Before working inside your computer. About this task The following image(s) indicate the location of - Dell Inspiron 13 5320 | Service Manual - Page 12
12 Removing and installing components - Dell Inspiron 13 5320 | Service Manual - Page 13
Steps 1. Remove the four screws (M2x4) that secure the base cover to the palm-rest and keyboard assembly. 2. Loosen the three captive screws (M2x6) that secure the base cover to the palm-rest and keyboard assembly. 3. Pry the base cover from the gap created between the base cover and palm-rest and - Dell Inspiron 13 5320 | Service Manual - Page 14
Steps 1. Align the screw holes on the base cover with the screw holes on the palm-rest and keyboard assembly, and snap it into place. 2. Tighten the three captive screws (M2x6) that secure the base cover to the palm-rest and keyboard assembly. 3. Replace the four screws (M2x4) that secure the base - Dell Inspiron 13 5320 | Service Manual - Page 15
2. Remove the base cover. NOTE: Ensure that your computer is in Service Mode. For more information see, step 6 in Before working inside your computer card installed on your computer will depend on the configuration ordered. The supported card configurations on the M.2 card slot are: ● M.2 2230 solid - Dell Inspiron 13 5320 | Service Manual - Page 16
you are installing a M.2 2230 solid-state drive. NOTE: The M.2 card installed on your computer will depend on the configuration ordered. The supported card configurations on the M.2 card slot are: ● M.2 2230 solid-state drive + 2230 mounting bracket ● M.2 2280 solid-state drive CAUTION: Solid-state - Dell Inspiron 13 5320 | Service Manual - Page 17
Steps 1. Align the screw hole on the M.2 2230 slid-state drive with the screw hole on the M.2 2230 solid-state drive bracket. 2. Replace the screw (M2x2) that secures the M.2 2230 solid-state to the M.2 2230 solid-state drive bracket. 3. Turn the M.2 2230 solid-state drive over, along with the M.2 - Dell Inspiron 13 5320 | Service Manual - Page 18
2. Remove the base cover. NOTE: Ensure that your computer is in Service Mode. For more information see, step 6 in Before working inside your computer card installed on your computer will depend on the configuration ordered. The supported card configurations on the M.2 card slot are: ● M.2 2230 solid - Dell Inspiron 13 5320 | Service Manual - Page 19
you are installing a M.2 2280 solid-state drive. NOTE: The M.2 card installed on your computer will depend on the configuration ordered. The supported card configurations on the M.2 card slot are: ● M.2 2230 solid-state drive + 2230 mounting bracket ● M.2 2280 solid-state drive CAUTION: Solid-state - Dell Inspiron 13 5320 | Service Manual - Page 20
card Prerequisites 1. Follow the procedure in Before working inside your computer. 2. Remove the base cover. NOTE: Ensure that your computer is in Service Mode. For more information see, step 6 in Before working inside your computer. About this task The following image(s) indicate the location of - Dell Inspiron 13 5320 | Service Manual - Page 21
the antenna cables to the wireless card. The following table provides the antenna-cable color scheme for the wireless card that is supported by your computer. Table 2. Antenna-cable color scheme Connectors on the wireless card Antenna-cable color Main White Auxiliary Black Silkscreen marking - Dell Inspiron 13 5320 | Service Manual - Page 22
left fan Prerequisites 1. Follow the procedure in Before working inside your computer. 2. Remove the base cover. NOTE: Ensure that your computer is in Service Mode. For more information see, step 6 in Before working inside your computer. NOTE: The left fan and right fan have the same specifications - Dell Inspiron 13 5320 | Service Manual - Page 23
right fan Prerequisites 1. Follow the procedure in Before working inside your computer. 2. Remove the base cover. NOTE: Ensure that your computer is in Service Mode. For more information see, step 6 in Before working inside your computer. NOTE: The left fan and right fan have the same specifications - Dell Inspiron 13 5320 | Service Manual - Page 24
About this task The following image(s) indicate the location of the right fan and provides a visual representation of the removal procedure. Steps 1. Peel the tape that secures the right-fan cable (FAN1) to the system board. 2. Remove the two screws (M2x3) that secure the right fan to the palm-rest - Dell Inspiron 13 5320 | Service Manual - Page 25
Prerequisites 1. Follow the procedure in Before working inside your computer. 2. Remove the base cover. NOTE: Ensure that your computer is in Service Mode. For more information see, step 6 in Before working inside your computer. About this task The following image(s) indicate the location of - Dell Inspiron 13 5320 | Service Manual - Page 26
the system board. 3. Peel the tape that secures the speaker cable to the palm-rest and keyboard assembly. 4. Remove the speaker cable from the routing guides on the palm-rest and keyboard assembly. 5. Lift the left and right speakers, along with their cable, off the palm-rest and keyboard assembly - Dell Inspiron 13 5320 | Service Manual - Page 27
assembly. NOTE: Ensure that the alignment posts are threaded through the rubber grommets on the speaker. 2. Route the speaker cable through the routing guides on the palm-rest and keyboard assembly. 3. Connect the speaker cable to the connector on the system board. 4. Adhere the tape that secures - Dell Inspiron 13 5320 | Service Manual - Page 28
kind to pry on or against the battery. ● Ensure any screws during the servicing of this product are not lost or misplaced, to prevent accidental puncture or damage can be dangerous. In such an instance, contact Dell technical support for assistance. See www.dell.com/contactdell. ● Always purchase - Dell Inspiron 13 5320 | Service Manual - Page 29
Steps 1. Lift the Mylar that covers the M.2 solid-state drive. 2. Disconnect the battery cable from the system board. 3. Remove the five screws (M2x3) that secure the battery to the palm-rest and keyboard assembly. 4. Lift the battery off the palm-rest and keyboard assembly. Installing the battery - Dell Inspiron 13 5320 | Service Manual - Page 30
you note the BIOS setup program's settings before removing the coin-cell battery. 2. Remove the base cover. NOTE: Ensure that your computer is in Service Mode. For more information see, step 6 in Before working inside your computer. About this task The following image(s) indicate the location of the - Dell Inspiron 13 5320 | Service Manual - Page 31
Steps 1. Disconnect the coin-cell battery cable from the I/O board. 2. Peel the coin-cell battery off the palm-rest and keyboard assembly. Installing the coin-cell battery Prerequisites If you are replacing a component, remove the existing component before performing the installation process. About - Dell Inspiron 13 5320 | Service Manual - Page 32
Before working inside your computer. 2. Remove the base cover. 3. Remove the battery. 4. Remove the speakers. NOTE: Ensure that your computer is in Service Mode. For more information see, step 6 in Before working inside your computer. About this task The following image(s) indicate the location of - Dell Inspiron 13 5320 | Service Manual - Page 33
Steps 1. Remove the four screws (M1.6x2) that secure the touchpad bracket to the palm-rest and keyboard assembly. 2. Lift the touchpad bracket off the palm-rest and keyboard assembly. 3. Open the latch and disconnect the touchpad cable from the system board. 4. Remove the two screws (M2x1.8) that - Dell Inspiron 13 5320 | Service Manual - Page 34
Steps 1. Align and place the touchpad into the slot on the palm-rest and keyboard assembly. 2. Turn the computer over and open the display to ensure that the touchpad is equally aligned on all sides. NOTE: The image below shows the proper touchpad alignment for your computer. 3. Close the display - Dell Inspiron 13 5320 | Service Manual - Page 35
Prerequisites 1. Follow the procedure in Before working inside your computer. 2. Remove the base cover. NOTE: Ensure that your computer is in Service Mode. For more information see, step 6 in Before working inside your computer. About this task The following image(s) indicate the location of - Dell Inspiron 13 5320 | Service Manual - Page 36
Steps 1. Peel the tape that secures the display-cable connector latch to the system board. 2. Using the pull tab, disconnect the display cable from the system board. 3. Peel the tape that secures the display cable to the system board. 4. Remove the two screws (M2x3) that secure the left-display - Dell Inspiron 13 5320 | Service Manual - Page 37
Installing the display assembly Prerequisites If you are replacing a component, remove the existing component before performing the installation process. About this task The following image(s) indicate the location of the display assembly and provides a visual representation of the installation - Dell Inspiron 13 5320 | Service Manual - Page 38
38 Removing and installing components - Dell Inspiron 13 5320 | Service Manual - Page 39
Steps 1. Place the display assembly on a clean and flat surface with the display panel facing up. 2. Align and place the palm-rest and keyboard assembly under the display hinges. CAUTION: To avoid damaging the display, do not slide the palm-rest and keyboard assembly over the display assembly. 3. - Dell Inspiron 13 5320 | Service Manual - Page 40
the procedure in Before working inside your computer. 2. Remove the base cover. 3. Remove the left fan. NOTE: Ensure that your computer is in Service Mode. For more information see, step 6 in Before working inside your computer. About this task The following image(s) indicate the location of the - Dell Inspiron 13 5320 | Service Manual - Page 41
Installing the I/O board Prerequisites If you are replacing a component, remove the existing component before performing the installation process. About this task The following image(s) indicate the location of the I/O board and provides a visual representation of the installation procedure. Steps - Dell Inspiron 13 5320 | Service Manual - Page 42
oils in your skin can reduce the heat transfer capability of the thermal grease. 2. Remove the base cover. NOTE: Ensure that your computer is in Service Mode. For more information see, step 6 in Before working inside your computer. About this task NOTE: The heat sink may become hot during normal - Dell Inspiron 13 5320 | Service Manual - Page 43
Installing the heat sink Prerequisites If you are replacing a component, remove the existing component before performing the installation process. About this task NOTE: If either the system board or the fan and heat-sink assembly is replaced, use the thermal pad that is provided in the kit to ensure - Dell Inspiron 13 5320 | Service Manual - Page 44
4. Remove the I/O board. NOTE: Ensure that your computer is in Service Mode. For more information see, step 6 in Before working inside your computer. About this task The following image(s) indicate the location of the power button - Dell Inspiron 13 5320 | Service Manual - Page 45
working inside your computer. 2. Remove the base cover. 3. Remove the left fan. 4. Remove the I/O board. NOTE: Ensure that your computer is in Service Mode. For more information see, step 6 in Before working inside your computer. About this task The following image(s) indicate the location of the - Dell Inspiron 13 5320 | Service Manual - Page 46
Steps 1. Peel the tape that secures the power-button with fingerprint-reader cable to the palm-rest and keyboard assembly. 2. Lift the power-button with fingerprint-reader, along with its cable, off the palm-rest and keyboard assembly. Installing the power-button with fingerprint reader - Dell Inspiron 13 5320 | Service Manual - Page 47
board Removing the system board Prerequisites 1. Follow the procedure in Before working inside your computer. NOTE: Your computer's Service Tag is stored in the system board. You must enter the Service Tag in the BIOS setup program after you replace the system board. NOTE: Replacing the system board - Dell Inspiron 13 5320 | Service Manual - Page 48
the heat sink installed to maintain the thermal bond between the heat sink and the system board. NOTE: Ensure that your computer is in Service Mode. For more information see, step 6 in Before working inside your computer. About this task The following image indicates the connectors on your system - Dell Inspiron 13 5320 | Service Manual - Page 49
Removing and installing components 49 - Dell Inspiron 13 5320 | Service Manual - Page 50
a component, remove the existing component before performing the installation process. About this task NOTE: Your computer's Service Tag is stored in the system board. You must enter the Service Tag in the BIOS setup program after you replace the system board. NOTE: Replacing the system board - Dell Inspiron 13 5320 | Service Manual - Page 51
1. Display-cable connector 2. Right-fan cable connector 3. Wireless-card connector 4. I/O-board-cable connector 5. Left-fan cable connector 6. Speaker-cable connector 7. Touchpad-cable connector 8. M.2 solid-state drive slot 9. Keyboard cable connector 10. Keyboard-backlight cable connector 11. - Dell Inspiron 13 5320 | Service Manual - Page 52
52 Removing and installing components - Dell Inspiron 13 5320 | Service Manual - Page 53
Steps 1. Align and place the system board on the palm-rest and keyboard assembly. 2. Replace the screw (M2x1.8) that secures the system board to the palm-rest and keyboard assembly. 3. Replace the screw (M2x3) that secures the system board to the palm-rest and keyboard assembly. 4. Connect the - Dell Inspiron 13 5320 | Service Manual - Page 54
board. NOTE: The system board can be removed with the heat sink and solid-state drives attached. NOTE: Ensure that your computer is in Service Mode. For more information see, step 6 in Before working inside your computer. About this task The following image(s) indicate the location of the palm - Dell Inspiron 13 5320 | Service Manual - Page 55
Steps After performing the steps in the pre-requisites, you are left with the palm-rest and keyboard assembly. Installing the palm-rest and keyboard assembly Prerequisites If you are replacing a component, remove the existing component before performing the installation process. About this task The - Dell Inspiron 13 5320 | Service Manual - Page 56
3 Drivers and downloads When troubleshooting, downloading or installing drivers it is recommended that you read the Dell Knowledge Based article, Drivers and Downloads FAQ 000123347. 56 Drivers and downloads - Dell Inspiron 13 5320 | Service Manual - Page 57
4 System setup CAUTION: Unless you are an expert computer user, do not change the settings in the BIOS Setup program. Certain changes can make your computer work incorrectly. NOTE: Depending on the computer and its installed devices, the items listed in this section may or may not be displayed. - Dell Inspiron 13 5320 | Service Manual - Page 58
may or may not be displayed. Table 4. System setup options-Overview menu Overview BIOS Version Displays the BIOS version number. Service Tag Displays the Service Tag of the computer. Asset Tag Displays the Asset Tag of the computer. Manufacture Date Displays the manufacture date of the - Dell Inspiron 13 5320 | Service Manual - Page 59
Table 4. System setup options-Overview menu (continued) Overview 64-Bit Technology Displays whether 64-bit technology is used. MEMORY Memory Installed Displays the total computer memory installed. Memory Available Displays the total computer memory available. Memory Speed Displays the - Dell Inspiron 13 5320 | Service Manual - Page 60
Configuration Enable External USB Ports Enables or disables external USB ports. By default, Enable External USB Ports is selected. Enable USB Boot Support Enables or disables booting from USB mass storage devices such as external hard drive, optical drive, and USB drive. By default, Enable - Dell Inspiron 13 5320 | Service Manual - Page 61
the integrated storage device controller. Default: RAID On. Storage device is configured to support RAID functions. When enabled, all NVMe and SATA devices will be mapped under VMD . Default: ON HTTP(s) Boot Modes Enables selection of Auto or Manual boot mode. Default: Auto Mode System setup 61 - Dell Inspiron 13 5320 | Service Manual - Page 62
for Monday to Sunday. Default: 10.00 Thermal Management Configures settings for cooling fan and processor heat management. Default: Optimized USB Wake Support Wake on Dell USB-C Dock Enables or disables waking up a computer from Standby, Hibernate, or Power Off, when connecting a Dell USB-C Dock - Dell Inspiron 13 5320 | Service Manual - Page 63
reboot. Default: OFF Absolute® Enables, disables, or permanently disables the BIOS module interface of the optional Absolute Persistence Module service from Absolute Software. Default: Enable Absolute UEFI Boot Path Security Selects whether or not administrator password is required when booting - Dell Inspiron 13 5320 | Service Manual - Page 64
Password Lockout Enable Master Password Lockout Enables or disables master password support. Default: OFF Allow Non-Admin PSID Revert Enable Allow Non of certain system error. Default: ON BIOSConnect Enables or disables cloud Service OS recovery if the main OS fails to boot within the number of - Dell Inspiron 13 5320 | Service Manual - Page 65
and for Dell operating system Recovery tool. Default: 2. Table 14. System setup options-System Management menu System Management Service Tag Asset Tag AC Behavior Wake on AC Displays the Service Tag of the computer. Creates a system Asset Tag that can be used by an IT administrator to uniquely - Dell Inspiron 13 5320 | Service Manual - Page 66
disables Kernel DMA protection for both internal and external ports. Default: ON Table 18. System setup options-Performance menu Performance Multi-core Support Active Cores Allows to change the number of CPU cores available to the operating system. Default: All Cores Multiple Atom Cores Allows - Dell Inspiron 13 5320 | Service Manual - Page 67
Table 18. System setup options-Performance menu (continued) Performance Enable C-State Control Enables or disables C-states. Default: ON Intel Turbo Boost Technology Enable Turbo Boost Technology Enables or disables Turbo Boost mode of the processor. Default: ON Intel Hyper-Threading Technology - Dell Inspiron 13 5320 | Service Manual - Page 68
Assigning a system setup password Prerequisites You can assign a new System or Admin Password only when the status is in Not Set. About this task To enter the system setup, press F12 immediately after a power-on or reboot. Steps 1. In the System BIOS or System Setup screen, select Security and press - Dell Inspiron 13 5320 | Service Manual - Page 69
. 2. Click Product support. In the Search support box, enter the Service Tag of your computer, and then click Search. NOTE: If you do not have the Service Tag, use the SupportAssist feature to automatically identify your computer. You can also use the product ID or manually browse for your computer - Dell Inspiron 13 5320 | Service Manual - Page 70
option for your computer. If the option is listed, then the BIOS supports this BIOS update option. NOTE: Only computers with BIOS Flash Update option to be bootable) ● BIOS executable file that you downloaded from the Dell Support website and copied to the root of the USB drive ● AC power adapter - Dell Inspiron 13 5320 | Service Manual - Page 71
Service Code. To view relevant support resources for your Dell computer, we recommend entering the Service Tag or Express Service Code at www.dell.com/support. For more information on how to find the Service Tag for your computer, see Locate the Service Tag for your Dell Laptop. Troubleshooting - Dell Inspiron 13 5320 | Service Manual - Page 72
diagnostic light codes and recommended solutions are intended for Dell service technicians to troubleshoot problems. You should only perform troubleshooting and repairs as authorized or directed by the Dell technical support team. Damage due to servicing that is not authorized by Dell is not covered - Dell Inspiron 13 5320 | Service Manual - Page 73
accuracy of system board embedded controller (EC) failures. NOTE: M-BIST can be manually initiated before POST (Power On Self Test). How to run M-BIST NOTE: is an inherent problem with the LCD (screen) of the Dell laptop or with the video card (GPU) and PC settings. Troubleshooting 73 - Dell Inspiron 13 5320 | Service Manual - Page 74
its factory state. You can also download it from the Dell Support website to troubleshoot and fix your computer when it fails to boot into their The following procedure provides the instructions on how to conduct a WiFi power cycle: NOTE: Some ISPs (Internet Service Providers) provide a modem/router - Dell Inspiron 13 5320 | Service Manual - Page 75
Draining residual flea power, also known as a performing a "hard reset", is also a common troubleshooting step if your computer does not power on or boot into the operating system. To drain residual a hard reset, see the knowledge base article 000130881 at www.dell.com/support. Troubleshooting 75 - Dell Inspiron 13 5320 | Service Manual - Page 76
more about your computer through videos, manuals and documents. In Windows search, type Contact Support, and press Enter. www.dell.com/support/windows Your Dell computer is uniquely identified by a Service Tag or Express Service Code. To view relevant support resources for your Dell computer, enter
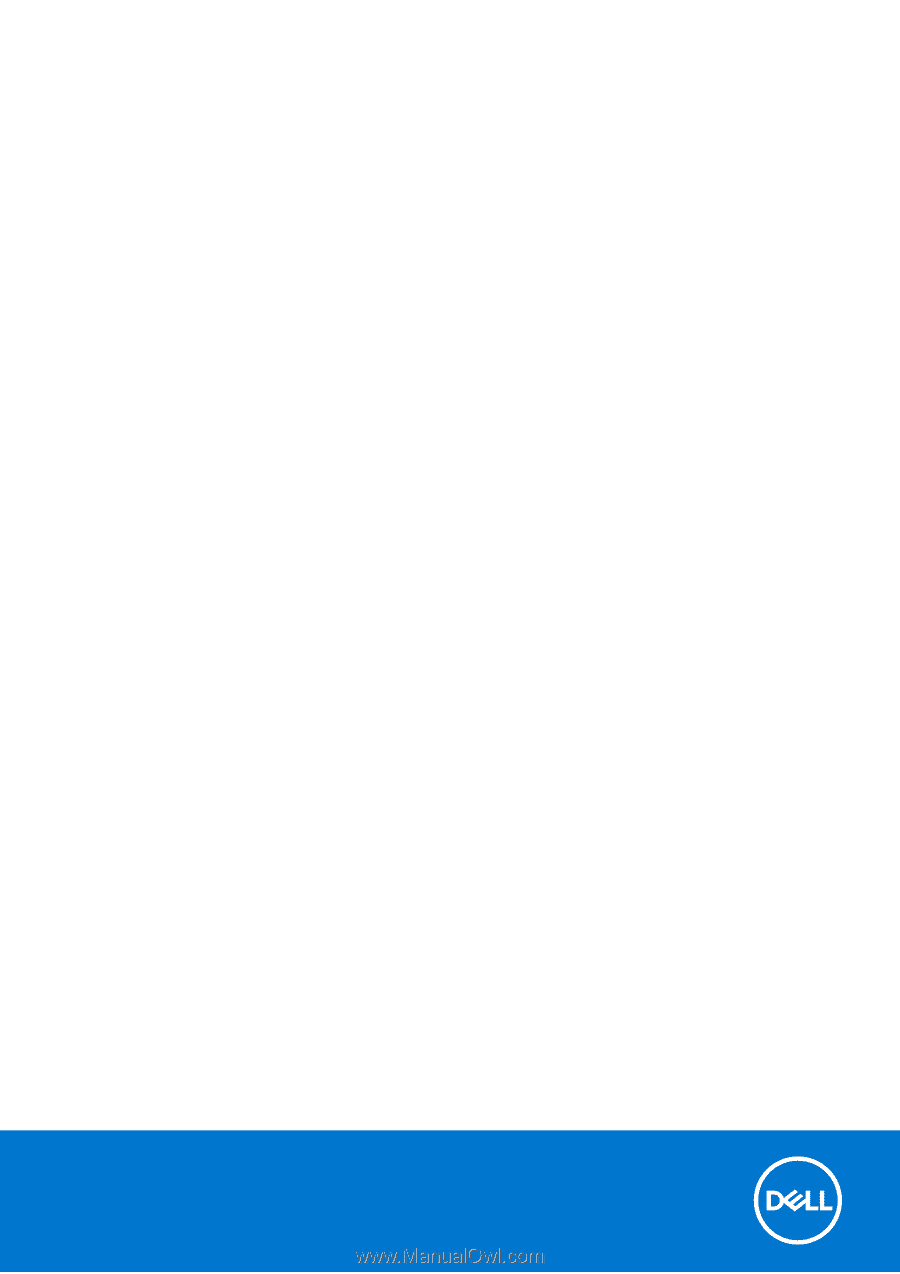
Inspiron 13 5320
Service Manual
Regulatory Model: P156G
Regulatory Type: P156G001
February 2022
Rev. A00