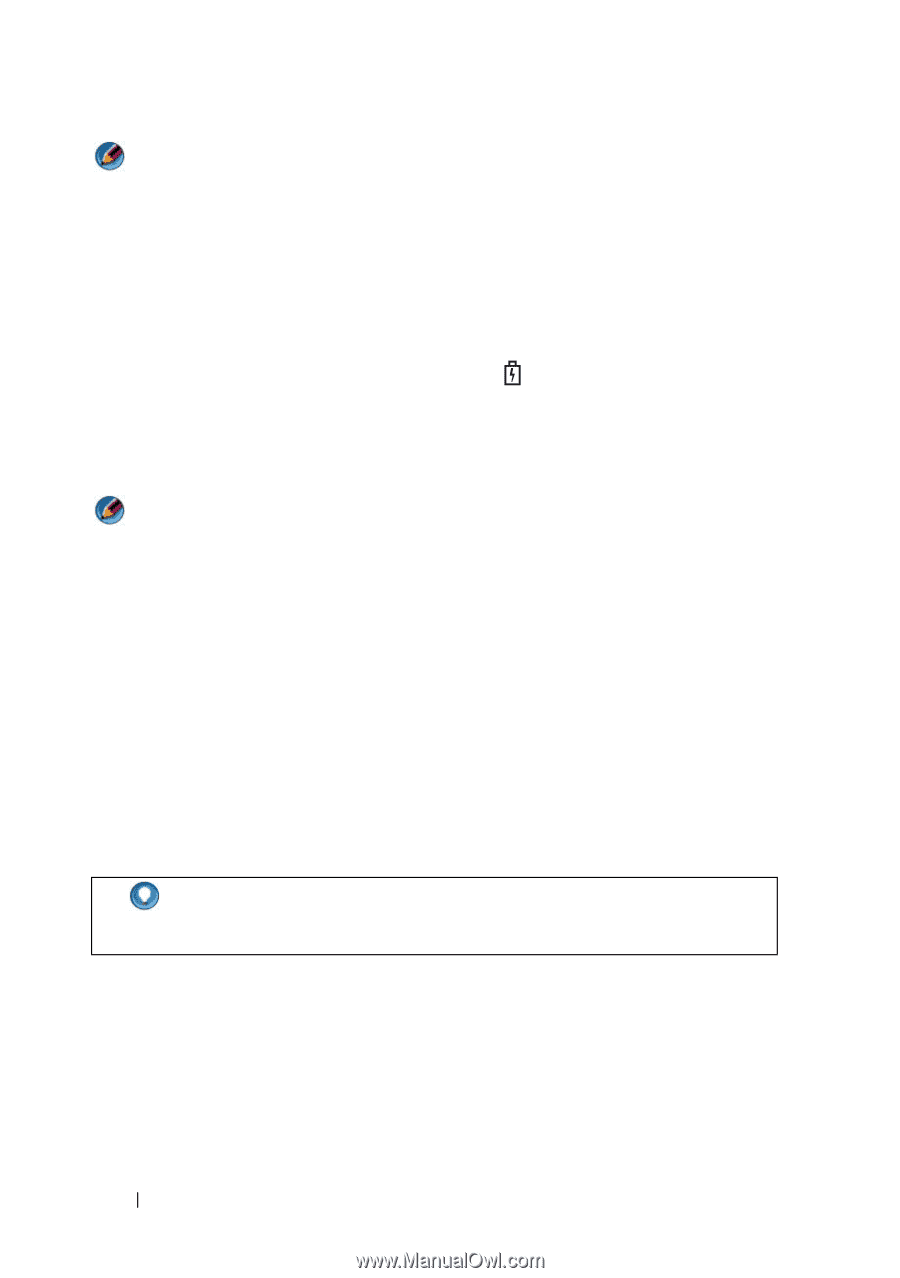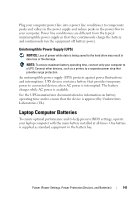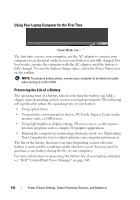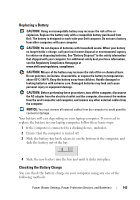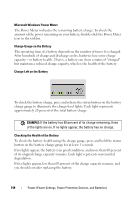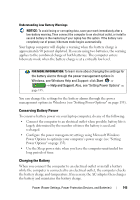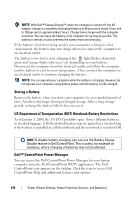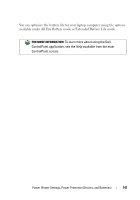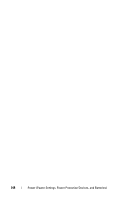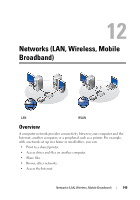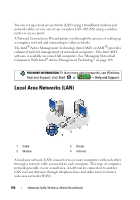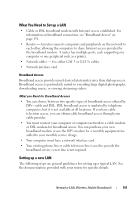Dell Inspiron 1318 Dell™ Technology Guide - Page 146
Storing a Battery, US Department of Transportation (DOT) Notebook Battery Restrictions
 |
View all Dell Inspiron 1318 manuals
Add to My Manuals
Save this manual to your list of manuals |
Page 146 highlights
NOTE: With Dell™ ExpressCharge™, when the computer is turned off, the AC adapter charges a completely discharged battery to 80 percent in about 1 hour and to 100 percent in approximately 2 hours. Charge time is longer with the computer turned on. You can leave the battery in the computer for as long as you like. The battery's internal circuitry prevents the battery from overcharging. If the battery is hot from being used in your computer or being in a hot environment, the battery may not charge when you connect the computer to an electrical outlet. The battery is too hot to start charging if the light flashes alternately green and orange (light colors may vary depending on your battery). Disconnect the computer from the electrical outlet and allow the computer and the battery to cool to room temperature. Then connect the computer to an electrical outlet to continue charging the battery. NOTE: You can operate your computer while the battery is charging. However, do not operate your computer using battery power until the battery is fully charged. Storing a Battery Remove the battery when you store your computer for an extended period of time. A battery discharges during prolonged storage. After a long storage period, recharge the battery fully before you use it. US Department of Transportation (DOT) Notebook Battery Restrictions As of January 1, 2008, the US DOT prohibits spare (loose) lithium batteries in checked baggage. A Dell notebook battery may be packed in a checked bag if the battery is installed in a Dell notebook and the notebook is switched Off. HINT: To disable battery charging, you can use the Battery Charge Disable feature in Dell ControlPoint. This is useful, for example on airplanes, where charging of batteries may not be allowed. Dell™ ControlPoint Power Manager You can access the Dell ControlPoint Power Manager for your laptop computer from the Dell ControlPoint (DCP) application. The Dell ControlPoint icon appears on the taskbar. Click the icon to access Dell ControlPoint Help and additional features and options. 146 Power (Power Settings, Power Protection Devices, and Batteries)