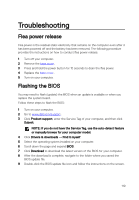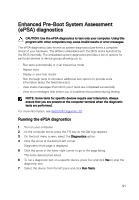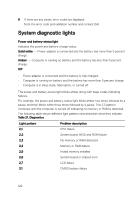Dell Inspiron 5370 Inspiron 13 5000 Service Manual - Page 117
Deleting or changing an existing system setup password, Clearing CMOS settings
 |
View all Dell Inspiron 5370 manuals
Add to My Manuals
Save this manual to your list of manuals |
Page 117 highlights
3 Type the system password that you entered earlier in the Confirm new password field and click OK. 4 Press Esc and a message prompts you to save the changes. 5 Press Y to save the changes. The computer reboots. Deleting or changing an existing system setup password Ensure that the Password Status is Unlocked (in the System Setup) before attempting to delete or change the existing System and/or Setup password. You cannot delete or change an existing System or Setup password, if the Password Status is Locked. To enter the System Setup, press F2 immediately after a power-on or reboot. 1 In the System BIOS or System Setup screen, select System Security and press Enter. The System Security screen is displayed. 2 In the System Security screen, verify that Password Status is Unlocked. 3 Select System Password, alter or delete the existing system password and press Enter or Tab. 4 Select Setup Password, alter or delete the existing setup password and press Enter or Tab. NOTE: If you change the System and/or Setup password, re-enter the new password when prompted. If you delete the System and/or Setup password, confirm the deletion when prompted. 5 Press Esc and a message prompts you to save the changes. 6 Press Y to save the changes and exit from System Setup. The computer reboot. Clearing CMOS settings CAUTION: Clearing CMOS settings will reset the BIOS settings on your computer. 1 Remove the base cover. 2 Remove the coin-cell battery. 117