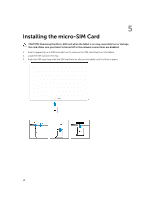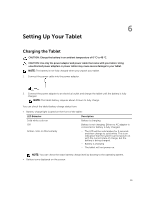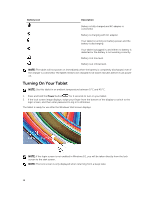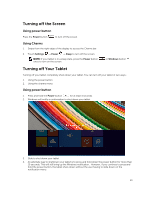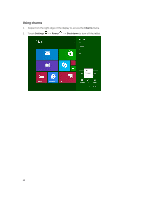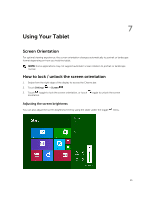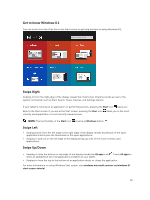Dell Latitude 13 2-in-1 Latitude 13 Quick Start Guide - Page 15
Using Your Tablet, Screen Orientation, How to lock / unlock the screen orientation
 |
View all Dell Latitude 13 2-in-1 manuals
Add to My Manuals
Save this manual to your list of manuals |
Page 15 highlights
7 Using Your Tablet Screen Orientation For optimal viewing experience, the screen orientation changes automatically to portrait or landscape format depending on how you hold the tablet. NOTE: Some applications may not support automatic screen rotation to portrait or landscape format. How to lock / unlock the screen orientation 1. Swipe from the right edge of the display to access the Charms bar. 2. Touch Settings → Screen . 3. Touch toggle to lock the screen orientation, or touch orientation. toggle to unlock the screen Adjusting the screen brightness You can also adjust the screen brightness here by using the slider under the toggle menu. 15

7
Using Your Tablet
Screen Orientation
For optimal viewing experience, the screen orientation changes automatically to portrait or landscape
format depending on how you hold the tablet.
NOTE:
Some applications may not support automatic screen rotation to portrait or landscape
format.
How to lock / unlock the screen orientation
1.
Swipe from the right edge of the display to access the Charms bar.
2.
Touch
Settings
→
Screen
.
3.
Touch
toggle to lock the screen orientation, or touch
toggle to unlock the screen
orientation.
Adjusting the screen brightness
You can also adjust the screen brightness here by using the slider under the toggle
menu.
15