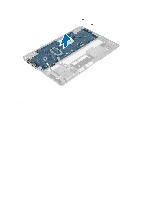Dell Latitude 6430u Owners Manual - Page 40
Updating the BIOS, System Setup Option - drivers
 |
View all Dell Latitude 6430u manuals
Add to My Manuals
Save this manual to your list of manuals |
Page 40 highlights
Table 1. Navigation Keys Keys Navigation Up arrow Moves to the previous field. Down arrow Moves to the next field. Allows you to select a value in the selected field (if applicable) or follow the link in the field. Spacebar Expands or collapses a drop‐down list, if applicable. Moves to the next focus area. NOTE: For the standard graphics browser only. Moves to the previous page till you view the main screen. Pressing in the main screen displays a message that prompts you to save any unsaved changes and restarts the system. Displays the System Setup help file. Updating the BIOS It is recommended to update your BIOS (system setup), on replacing the system board or if an update is available. For notebooks, ensure that your computer battery is fully charged and connected to a power outlet 1. Restart the computer. 2. Go to support.dell.com/support/downloads. 3. If you have your computer's Service Tag or Express Service Code: NOTE: For desktops, the service tag label is available on the front of your computer. NOTE: For notebooks, the service tag label is available on the bottom of your computer. NOTE: For All-In-One Desktops, the service tag label is available at the back of your computer. a) Enter the Service Tag or Express Service Code and click Submit. b) Click Submit and proceed to step 5. 4. If you do not have your computer's service tag or express service code, select one of the following: a) Automatically detect my Service Tag for me b) Choose from My Products and Services List c) Choose from a list of all Dell products 5. On the application and drivers screen, under the Operating System drop-down list, select BIOS. 6. Identify the latest BIOS file and click Download File. 7. Select your preferred download method in the Please select your download method below window; click Download Now. The File Download window appears. 8. Click Save to save the file on your computer. 9. Click Run to install the updated BIOS settings on your computer. Follow the instructions on the screen. System Setup Option General 40