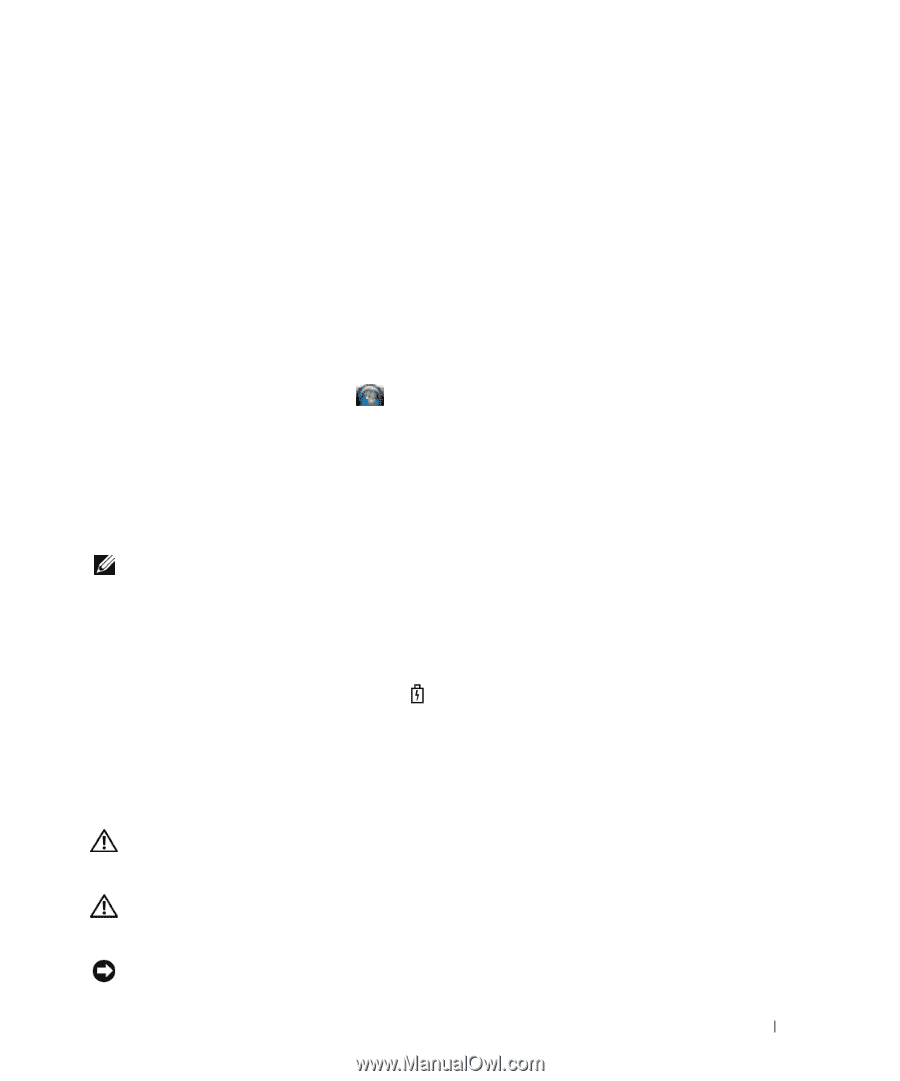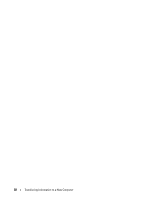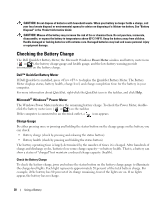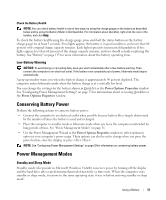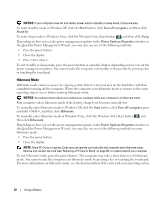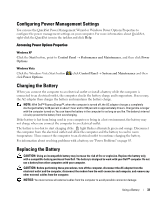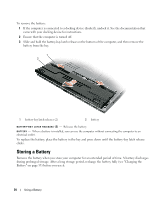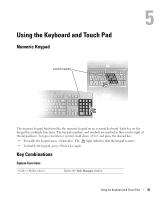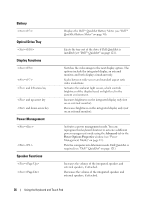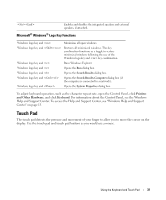Dell Latitude D430 User's Guide - Page 33
Configuring Power Management Settings, Accessing Power Options Properties, Charging the Battery - battery replacement
 |
View all Dell Latitude D430 manuals
Add to My Manuals
Save this manual to your list of manuals |
Page 33 highlights
Configuring Power Management Settings You can use the QuickSet Power Management Wizard or Windows Power Options Properties to configure the power management settings on your computer. For more information about QuickSet, right-click the QuickSet icon in the taskbar and click Help. Accessing Power Options Properties Windows XP Click the Start button, point to Control Panel → Performance and Maintenance, and then click Power Options Windows Vista Click the Windows Vista Start button click Power Options. , click Control Panel → System and Maintenance and then Charging the Battery When you connect the computer to an electrical outlet or install a battery while the computer is connected to an electrical outlet, the computer checks the battery charge and temperature. If necessary, the AC adapter then charges the battery and maintains the battery charge. NOTE: With Dell™ ExpressCharge™, when the computer is turned off, the AC adapter charges a completely discharged battery to 80 percent in about 1 hour and to 100 percent in approximately 2 hours. Charge time is longer with the computer turned on. You can leave the battery in the computer for as long as you like. The battery's internal circuitry prevents the battery from overcharging. If the battery is hot from being used in your computer or being in a hot environment, the battery may not charge when you connect the computer to an electrical outlet. The battery is too hot to start charging if the light flashes alternately green and orange. Disconnect the computer from the electrical outlet and allow the computer and the battery to cool to room temperature. Then connect the computer to an electrical outlet to continue charging the battery. For information about resolving problems with a battery, see "Power Problems" on page 85. Replacing the Battery CAUTION: Using an incompatible battery may increase the risk of fire or explosion. Replace the battery only with a compatible battery purchased from Dell. The battery is designed to work with your Dell™ computer. Do not use a battery from other computers with your computer. CAUTION: Before performing these procedures, turn off the computer, disconnect the AC adapter from the electrical outlet and the computer, disconnect the modem from the wall connector and computer, and remove any other external cables from the computer. NOTICE: You must remove all external cables from the computer to avoid possible connector damage. Using a Battery 33