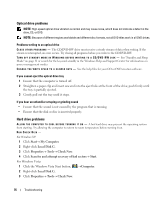Dell Latitude D430 User's Guide - Page 74
Dell Support Utility, Accessing the Dell Support Utility, Clicking the Dell Support Icon - drivers download
 |
View all Dell Latitude D430 manuals
Add to My Manuals
Save this manual to your list of manuals |
Page 74 highlights
Tab Help Configuration Parameters Function (continued) Describes the test and may indicate requirements for running the test. Displays your hardware configuration for the selected device. The Dell Diagnostics obtains configuration information for all devices from system setup, memory, and various internal tests, and it displays the information in the device list in the left pane of the screen. The device list may not display the names of all the components installed on your computer or all devices attached to your computer. Allows you to customize the test by changing the test settings. 5 When the tests are complete, close the test screen to return to the Main Menu screen. To exit the Dell Diagnostics and restart the computer, close the Main Menu screen. 6 Remove the Dell Drivers and Utilities media (if applicable). Dell Support Utility The Dell Support Utility is installed on your computer and available from the Dell Support, , icon on the taskbar or from the Start button. Use this support utility for self-support information, software updates, and health scans of your computing environment. Accessing the Dell Support Utility Access the Dell Support Utility from the icon on the taskbar or from the Start menu. If the Dell Support icon does not appear in your taskbar: 1 Click Start→ All Programs→ Dell Support→ Dell Support Settings. 2 Ensure that the Show icon on the taskbar option is checked. NOTE: If the Dell Support Utility is not available from the Start menu, go to support.dell.com and download the software. The Dell Support Utility is customized for your computing environment. The icon in the taskbar functions differently when you click, double-click, or right-click the icon. Clicking the Dell Support Icon Click or right-click the icon to perform the following tasks: 74 Troubleshooting