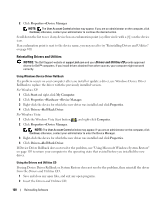Dell Latitude D830 User's Guide - Page 102
Using the Hardware Troubleshooter Tool in Microsoft Windows XP and Windows Vista Operating Systems - video driver windows 7
 |
UPC - 683728176297
View all Dell Latitude D830 manuals
Add to My Manuals
Save this manual to your list of manuals |
Page 102 highlights
2 Click Properties→Device Manager. NOTE: The User Account Control window may appear. If you are an administrator on the computer, click Continue; otherwise, contact your administrator to enter the Device Manager. 3 Double-click the type of device for which you are installing the driver (for example, Audio or Video). 4 Double-click the name of the device for which you are installing the driver. 5 Click Driver→Update Driver→Browse my computer for driver software. 6 Click Browse and browse to the location to which you previously copied the driver files. 7 When the name of the appropriate driver appears, click the name of the driver and then click OK → Next. 8 Click Finish and restart your computer. Using the Hardware Troubleshooter Tool in Microsoft Windows XP and Windows Vista Operating Systems If a device is either not detected during the operating system setup or is detected but incorrectly configured, you can use the Hardware Troubleshooter to resolve the incompatibility. For Windows XP: 1 Click Start→Help and Support. 2 Type hardware troubleshooter in the search field and press to start the search. 3 In the Fix a Problem section, click Hardware Troubleshooter. 4 In the Hardware Troubleshooter list, select the option that best describes the problem and click Next to follow the remaining troubleshooting steps. For Windows Vista: 1 Click the Windows Vista Start button →Help and Support. 2 Type hardware troubleshooter in the search field and press to start the search. 3 In the search results for hardware troubleshooter, select the option that best describes the problem and follow the remaining troubleshooting steps. Restoring Your Operating System You can restore your operating system in the following ways: • Microsoft® Windows® XP and Windows Vista System Restore returns your computer to an earlier operating state without affecting data files. Use System Restore as the first solution for restoring your operating system and preserving data files. • If you received an Operating System CD with your computer, you can use it to restore your operating system. However, using the Operating System CD also deletes all data on the hard drive. Use the CD only if System Restore did not resolve your operating system problem. 102 Reinstalling Software