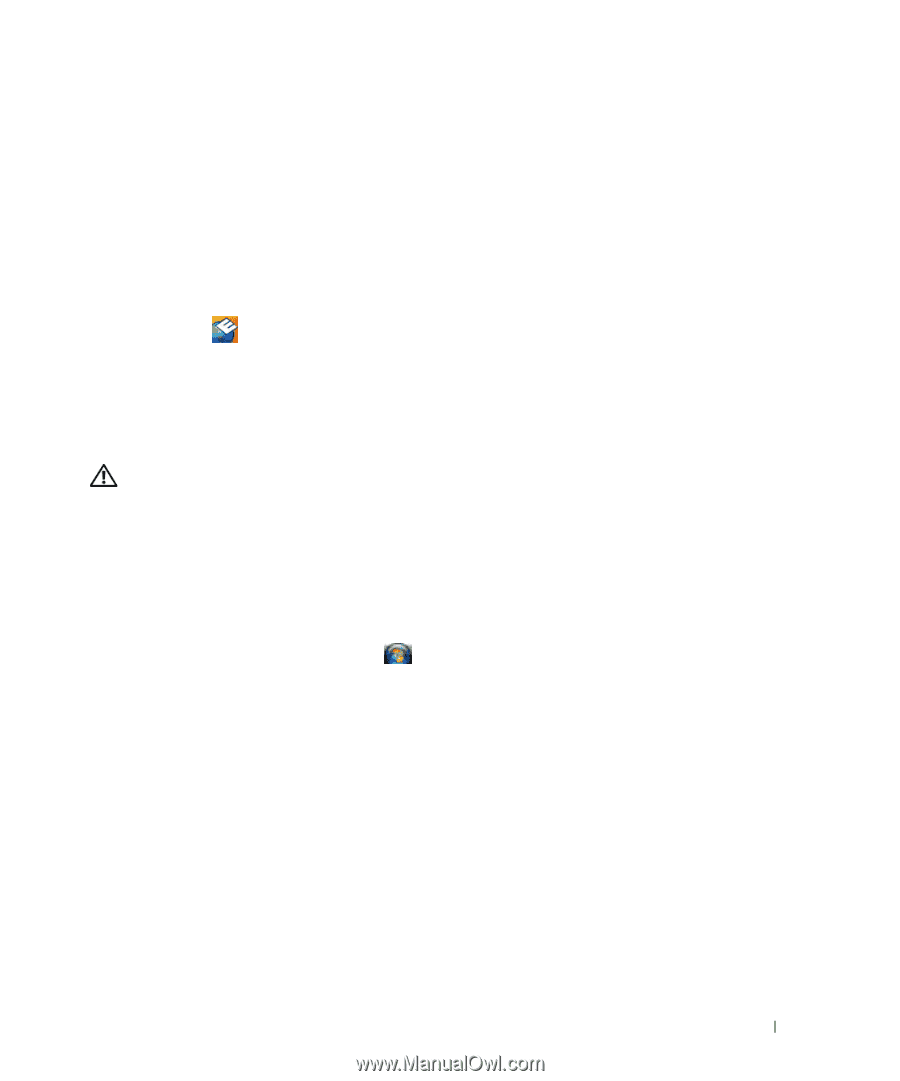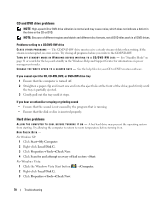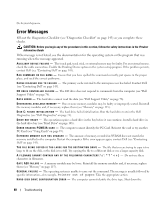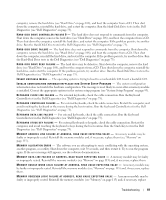Dell Latitude D830 User's Guide - Page 77
Double-Clicking the Dell Support Icon, Drive Problems - screen defects
 |
UPC - 683728176297
View all Dell Latitude D830 manuals
Add to My Manuals
Save this manual to your list of manuals |
Page 77 highlights
• Check your computing environment • View the Dell Support Utility settings • Access the help file for the Dell Support Utility • View frequently asked questions • Learn more about the Dell Support Utility • Turn the Dell Support Utility off Double-Clicking the Dell Support Icon Double-click the icon to manually check your computing environment, view frequently asked questions, access the help file for the Dell Support Utility, and view Dell Support settings. For more information about the Dell Support Utility, click the question mark (?) at the top of the Dell™ Support screen. Drive Problems CAUTION: Before you begin any of the procedures in this section, follow the safety instructions in the Product Information Guide. Fill out the Diagnostics Checklist (see "Dell Diagnostics" on page 73) as you complete these checks. ENSURE THAT MICROSOFT® WINDOWS® RECOGNIZES THE DRIVE - In Windows XP: • Click Start→My Computer. In Windows Vista: • Click the Windows Vista Start button →Computer. If the floppy, CD, or DVD drive, is not listed, perform a full scan with your antivirus software to check for and remove viruses. Viruses can sometimes prevent Windows from recognizing the drive. TEST THE DRIVE - • Insert another floppy disk, CD, or DVD to eliminate the possibility that the original one is defective. • Insert a bootable floppy disk and restart the computer. C L E A N T H E D R I V E O R D I S K - See "Cleaning Your Computer" on page 145. ENSURE THAT THE CD IS SNAPPED ONTO THE SPINDLE CHECK THE CABLE CONNECTIONS C H E C K F O R H A R D W A R E I N C O M P A T I B I L I T I E S - See "Using the Hardware Troubleshooter Tool in Microsoft Windows XP and Windows Vista Operating Systems" on page 102. R U N T H E D E L L D I A G N O S T I C S - See "Dell Diagnostics" on page 73. Troubleshooting 77