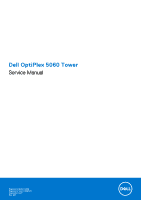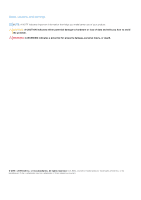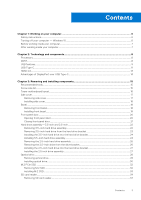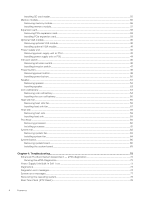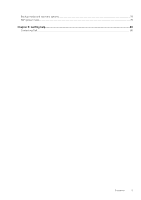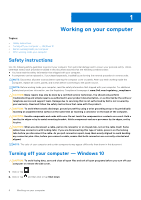Dell OptiPlex 5060 Tower Service Manual
Dell OptiPlex 5060 Tower Manual
 |
View all Dell OptiPlex 5060 Tower manuals
Add to My Manuals
Save this manual to your list of manuals |
Dell OptiPlex 5060 Tower manual content summary:
- Dell OptiPlex 5060 Tower | Service Manual - Page 1
Dell OptiPlex 5060 Tower Service Manual Regulatory Model: D18M Regulatory Type: D18M005 September 2021 Rev. A01 - Dell OptiPlex 5060 Tower | Service Manual - Page 2
and tells you how to avoid the problem. WARNING: A WARNING indicates a potential for property damage, personal injury, or death. © 2018 - 2019 Dell Inc. or its subsidiaries. All rights reserved. Dell, EMC, and other trademarks are trademarks of Dell Inc. or its subsidiaries. Other trademarks may - Dell OptiPlex 5060 Tower | Service Manual - Page 3
Contents Chapter 1: Working on your computer 6 Safety instructions...6 Turning off your computer - Windows 10...6 Before working inside your and installing components 15 Recommended tools...15 Screw size list...15 Tower motherboard layout...16 Side cover...17 Removing side cover...17 Installing - Dell OptiPlex 5060 Tower | Service Manual - Page 4
62 Removing system fan...62 Installing system fan...64 System board...66 Removing system board...66 Installing the system board...69 Chapter 4: Troubleshooting...72 Enhanced Pre-Boot System Assessment - ePSA diagnostics 72 Running the ePSA Diagnostics...72 Power-Supply Unit Built-in Self-Test ...73 - Dell OptiPlex 5060 Tower | Service Manual - Page 5
Backup media and recovery options...78 WiFi power cycle...78 Chapter 5: Getting help...80 Contacting Dell...80 Contents 5 - Dell OptiPlex 5060 Tower | Service Manual - Page 6
troubleshooting and simple repairs as authorized in your product documentation, or as directed by the online or telephone service and support team. Damage due to servicing that is not authorized by Dell is not covered by your warranty. Read and follow the safety instructions document. Turning off - Dell OptiPlex 5060 Tower | Service Manual - Page 7
before you begin working inside the computer. 1. Ensure that you follow the Safety Instruction. 2. Ensure that your work surface is flat and clean to prevent the computer cover from being scratched. 3. Turn off your computer. 4. Disconnect all network cables from the computer. CAUTION: To disconnect - Dell OptiPlex 5060 Tower | Service Manual - Page 8
• HDMI 2.0 • Advantages of DisplayPort over USB Type-C Processors OptiPlex 5060 systems are shipped with Intel 8th generation-Coffee Lake chipset and to DDR3 which requires 1.5 volts of electrical power to operate. DDR4 also supports a new, deep power-down mode that allows the host device to go - Dell OptiPlex 5060 Tower | Service Manual - Page 9
errors on the system display the new ON-FLASH-FLASH or ON-FLASH-ON failure code. If all memory fails, the LCD does not turn on. Troubleshoot for possible memory failure by trying known good memory modules in the memory connectors on the bottom of the system or under the keyboard, as - Dell OptiPlex 5060 Tower | Service Manual - Page 10
bus power and increased device current draw to better accommodate power-hungry devices ● New power management features ● Full-duplex data transfers and support for new transfer types ● Backward USB 2.0 compatibility ● New connectors and cable The topics below cover some of the most commonly asked - Dell OptiPlex 5060 Tower | Service Manual - Page 11
to require separate drivers for USB 3.0/USB 3.1 Gen 1 controllers. Microsoft announced that Windows 7 would have USB 3.1 Gen 1 support, perhaps not on its immediate release, but in a subsequent Service Pack or update. It is not out of the question to think that following a successful release of USB - Dell OptiPlex 5060 Tower | Service Manual - Page 12
you used it as an external display - all via the one little USB Type-C connection. To use this, the device and the cable have to support USB Power Delivery. Just having a USB Type-C connection doesn't necessarily mean they do. USB Type-C and USB 3.1 USB 3.1 is a new USB standard. USB 3's theoretical - Dell OptiPlex 5060 Tower | Service Manual - Page 13
). The intended applications for HDMI TVs, and DVD players. The primary advantage is cable reduction and content protection provisions. HDMI supports standard, enhanced, or high-definition video, plus multichannel digital audio on a single cable. HDMI 2.0 Features ● HDMI Ethernet Channel - Adds high - Dell OptiPlex 5060 Tower | Service Manual - Page 14
audio/video (A/V) performance (up to 4K at 60Hz) ● Reversible plug orientation and cable direction ● Backwards compatibility to VGA, DVI with adaptors ● SuperSpeed USB (USB 3.1) data ● Supports HDMI 2.0a and is backwards compatible with previous versions 14 Technology and components - Dell OptiPlex 5060 Tower | Service Manual - Page 15
and installing components Topics: • Recommended tools • Screw size list • Tower motherboard layout • Side cover • Bezel • Front panel door • the #1 screw driver is for screws 2-4 Screw size list Table 2. OptiPlex MT Component SD card reader Secured to System chassis Screw type #6.32x3.6 - Dell OptiPlex 5060 Tower | Service Manual - Page 16
Table 2. OptiPlex MT (continued) Component Secured to Type-C with DP/HDMI/VGA Cable Module Internal Antenna System System System board Power supply unit (PSU) System chassis System chassis Screw type M3X3 #6.32X1.4 Tower motherboard layout Quantity 2 2 9 3 Image Tower board components 1. - Dell OptiPlex 5060 Tower | Service Manual - Page 17
(black color) 22. System power connector (ATX) 23. SATA power connector 24. M.2 WLAN connector 25. Coin cell battery 26. Clear CMOS/Password/Service Mode Jumper Side cover Removing side cover 1. Follow the procedure in Before working inside your computer. 2. To remove the cover: a. Slide the release - Dell OptiPlex 5060 Tower | Service Manual - Page 18
Installing side cover 1. To install the side cover: a. Place the cover on the system and slide the cover forward until it clicks into place. 2. Follow the procedure in After working inside your computer. Bezel Removing front bezel 1. Follow the procedure in Before working inside your computer. 2. - Dell OptiPlex 5060 Tower | Service Manual - Page 19
Installing front bezel 1. To install the front bezel: a. Position the bezel to align the tab holders with the slots on the system chassis. b. Press the bezel until the tabs click into place. Removing and installing components 19 - Dell OptiPlex 5060 Tower | Service Manual - Page 20
2. Install the Side cover. 3. Follow the procedure in After working inside your computer. Front panel door Opening front panel door 1. Follow the procedure in Before working inside your computer. 2. Remove the: a. Side cover b. Front bezel CAUTION: The front panel door opens only to a limited extent - Dell OptiPlex 5060 Tower | Service Manual - Page 21
Closing front panel door 1. Turn the front panel door to close it. Removing and installing components 21 - Dell OptiPlex 5060 Tower | Service Manual - Page 22
2. Install the: a. Front bezel b. Side cover 3. Follow the procedure in After working inside your computer. Hard drive assembly-3.5-inch and 2.5-inch Removing 3.5-inch hard drive assembly 1. Follow the procedure in Before working inside your computer. 2. Remove the: a. Side cover b. Front bezel 3. - Dell OptiPlex 5060 Tower | Service Manual - Page 23
b. Remove the HDD filler bracket from the system [1]. c. Press the blue tab [2] and pull the hard drive assembly out of the system [3]. Removing 3.5-inch hard drive from the hard drive bracket 1. Follow the procedure in Before working inside your computer. 2. Remove the: Removing and installing - Dell OptiPlex 5060 Tower | Service Manual - Page 24
a. Side cover b. Front bezel c. 3.5-inch HDD assembly 3. To remove the hard drive : a. Pull one side of the hard drive bracket to disengage the pins on the bracket from the slots on the hard drive [1]. b. Lift the hard drive out of the hard drive bracket [2]. Installing the 3.5-inch hard drive into - Dell OptiPlex 5060 Tower | Service Manual - Page 25
3. Connect the SATA cable and the power cable to the connectors on the hard drive. 4. Install the: a. Front bezel b. Side cover 5. Follow the procedure in After working inside your computer. Removing and installing components 25 - Dell OptiPlex 5060 Tower | Service Manual - Page 26
Removing the 2.5-inch hard drive assembly 1. Follow the procedure in Before working inside your computer. 2. Remove the: a. Side cover b. Front bezel 3. Open the front panel door. 4. To remove the hard drive assembly: a. Disconnect the hard drive data and power cables from the connectors on the 2.5- - Dell OptiPlex 5060 Tower | Service Manual - Page 27
c. Remove the drive from the bracket [3]. Installing the 2.5-inch hard drive into the hard drive bracket 1. To install the hard drive: a. Align the hard drive to the side of the hard drive bracket, and pull the other end tabs to insert the pins on the bracket into the hard drive. b. Insert the hard - Dell OptiPlex 5060 Tower | Service Manual - Page 28
2. Close the front panel door. 3. Install the: a. Front bezel b. Side cover 4. Follow the procedure in After Working Inside Your Computer. Optical drive Removing optical drive 1. Follow the procedure in Before working inside your computer. 2. Remove the: a. Side cover b. Front bezel 3. Open the - Dell OptiPlex 5060 Tower | Service Manual - Page 29
c. Press the blue release tab [1] and slide the optical drive out of the system [2]. Removing and installing components 29 - Dell OptiPlex 5060 Tower | Service Manual - Page 30
Installing optical drive 1. To install the optical drive: a. Close the front panel door. b. Insert the optical drive into the optical drive bay until it clicks into place. 30 Removing and installing components - Dell OptiPlex 5060 Tower | Service Manual - Page 31
c. Open the front panel door [1]. d. Route the cables under the drive cage. e. Connect the optical drive data cable and power cable to the connectors on the optical drive [2]. Removing and installing components 31 - Dell OptiPlex 5060 Tower | Service Manual - Page 32
2. Install the: a. Front bezel b. Side cover 3. Follow the procedure in After working inside your computer. M.2 PCIe SSD Removing M.2 SSD 1. Follow the procedure in Before working inside your computer. 2. Remove the: a. Side cover b. Front bezel 3. Open the front panel door. 4. To remove the M.2 SSD - Dell OptiPlex 5060 Tower | Service Manual - Page 33
Installing M.2 SSD 1. Insert the M.2 SSD to the connector on the system board [1]. 2. Replace the single screw to secure the SSD to the system board [2]. Removing and installing components 33 - Dell OptiPlex 5060 Tower | Service Manual - Page 34
3. Close the front panel door. 4. Install the: a. Front bezel b. Side cover 5. Follow the procedure in After working inside your computer. SD card reader Removing SD card reader 1. Follow the procedure in Before working inside your computer. 2. Remove the: a. Side cover b. Front bezel 3. Open the - Dell OptiPlex 5060 Tower | Service Manual - Page 35
Installing SD card reader 1. To install the SD card reader: a. Insert the SD card reader into the slot on the front panel door [1]. b. Replace the screw to secure the SD card reader to the front panel door [2]. c. Connect the SD card reader cable to the connector on the system board [3]. Removing - Dell OptiPlex 5060 Tower | Service Manual - Page 36
2. Close the front panel door. 3. Install the: a. Front bezel b. Side cover 4. Follow the procedure in After working inside your computer. Memory module Removing memory module 1. Follow the procedure in Before working inside your computer. 2. Remove the: a. Side cover b. Front bezel 3. Open the - Dell OptiPlex 5060 Tower | Service Manual - Page 37
Installing memory module 1. To install the memory module: a. Align the notch on the memory module with the tab on the memory module connector. b. Insert the memory module into the memory module socket [1]. c. Press the memory module until the memory module retention tabs click into place [2]. - Dell OptiPlex 5060 Tower | Service Manual - Page 38
2. Close the front panel door. 3. Install the: a. Front bezel b. Side cover 4. Follow the procedure in After working inside your computer. Expansion card Removing PCIe expansion card 1. Follow the procedure in Before working inside your computer. 2. Remove the: a. Side cover b. Front bezel 3. Open - Dell OptiPlex 5060 Tower | Service Manual - Page 39
5. Repeat the steps to remove any additional PCIe expansion card. Installing PCIe expansion card 1. To install the PCIe expansion card: a. Insert the PCIe expansion card to the connector on the system board [1]. b. Secure the PCIe expansion card by pushing the card retention latch until it clicks - Dell OptiPlex 5060 Tower | Service Manual - Page 40
c. Pull the release latch forward to close [2]. d. Repeat the steps to install any additional PCIe expansion card. 2. Close the front panel door. 3. Install the: a. Front bezel b. Side cover 4. Follow the procedure in After working inside your computer. Optional VGA module Removing optional VGA - Dell OptiPlex 5060 Tower | Service Manual - Page 41
b. Disconnect the VGA cable from the connector on the system board [1]. c. Remove the VGA module from the system [2]. Installing optional VGA module 1. To remove the metal bracket as shown below, insert a flathead screwdriver in the hole of the bracket [1], push the bracket to release the bracket - Dell OptiPlex 5060 Tower | Service Manual - Page 42
3. Replace the two (M3X3) screws to secure the optional VGA module to the system. 4. Install the system fan . 5. Close the front panel door. 6. Install the: a. Front bezel b. Side cover 7. Follow the procedure in After working inside your computer. Power supply unit Removing power supply unit or - Dell OptiPlex 5060 Tower | Service Manual - Page 43
5. To remove the PSU: a. Remove the 3 screws that secure the PSU to the system [1]. b. Press the release tab [2]. c. Slide and lift the PSU away from the computer [3]. Removing and installing components 43 - Dell OptiPlex 5060 Tower | Service Manual - Page 44
Installing power supply unit or PSU 1. To install the PSU: a. Insert the PSU into the PSU slot and slide it towards the back of the system until it clicks into place [1]. b. Replace the three screws to secure the PSU to the computer [2] . 44 Removing and installing components - Dell OptiPlex 5060 Tower | Service Manual - Page 45
c. Connect the PSU cables to the connectors on the system board [1]. d. Route the PSU cables through the retention clips [2, 3, 4, 5]. e. Connect the PSU cable to the connector on the system board [6]. Removing and installing components 45 - Dell OptiPlex 5060 Tower | Service Manual - Page 46
2. Close the front panel door. 3. Install the: a. Front bezel b. Side cover 4. Follow the procedure in After working inside your computer. Intrusion switch Removing intrusion switch 1. Follow the procedure in Before working inside your computer. 2. Remove the: a. Side cover b. Front bezel 3. Open - Dell OptiPlex 5060 Tower | Service Manual - Page 47
Installing intrusion switch 1. Insert the intrusion switch into the slot on the system [1]. 2. Route the intrusion switch cable through the fan grommet [2]. 3. Connect the intrusion switch cable to the connector on the system board [3]. Removing and installing components 47 - Dell OptiPlex 5060 Tower | Service Manual - Page 48
4. Close the front panel door. 5. Install the: a. Front bezel b. Side cover 6. Follow the procedure in After working inside your computer. Power button Removing power button 1. Follow the procedure in Before working inside your computer. 2. Remove the: a. Side cover b. Front bezel 3. Open the front - Dell OptiPlex 5060 Tower | Service Manual - Page 49
5. Pull the power button out from the computer. Removing and installing components 49 - Dell OptiPlex 5060 Tower | Service Manual - Page 50
Installing power button 1. Insert the power switch into the slot from the front of the computer and press it until it clicks into place. 50 Removing and installing components - Dell OptiPlex 5060 Tower | Service Manual - Page 51
2. Open the front panel door [1] 3. Route the power switch cable from the power button through the retention clip [2, 3]. 4. Align the cable with the pins on the connector and connect the power button cable [4]. Removing and installing components 51 - Dell OptiPlex 5060 Tower | Service Manual - Page 52
5. Close the front panel door. 6. Install the: a. Front bezel b. Side cover 7. Follow the procedure in After working inside your computer. Speaker Removing speaker 1. Follow the procedure in Before working inside your computer. 2. Remove the: a. Side cover b. Front bezel 3. Open the front panel door - Dell OptiPlex 5060 Tower | Service Manual - Page 53
Installing speaker 1. Insert the speaker into the slot and press it until it clicks into place [1]. 2. Connect the speaker cable to the connector on the system board [2]. Removing and installing components 53 - Dell OptiPlex 5060 Tower | Service Manual - Page 54
3. Close the front panel door. 4. Install the: a. Front bezel b. Side cover 5. Follow the procedure in After working inside your computer. Coin cell battery Removing coin cell battery 1. Follow the procedure in Before working inside your computer. 2. Remove the: a. Side cover b. Front bezel 3. Open - Dell OptiPlex 5060 Tower | Service Manual - Page 55
NOTE: Removing the coin cell battery may reset the system board BIOS/Settings Installing the coin cell battery 1. Hold the coin cell battery with the "+" sign facing up and slide it under the securing tabs at the positive side of the connector [1]. 2. Press the battery into the connector until it - Dell OptiPlex 5060 Tower | Service Manual - Page 56
3. Close the front panel door. 4. Install the: a. Front bezel b. Side cover 5. Follow the procedure in After working inside your computer. Heat sink fan Removing heat sink fan 1. Follow the procedure in Before working inside your computer. 2. Remove the: a. Side cover b. Front bezel 3. Open the - Dell OptiPlex 5060 Tower | Service Manual - Page 57
Installing heat sink fan 1. Place the fan on the heat sink [1]. 2. Tighten the screws (4) to secure the fan to the heat sink [2]. 3. Connect the heat sink assembly cable to the connector on the system board [3]. Removing and installing components 57 - Dell OptiPlex 5060 Tower | Service Manual - Page 58
4. Close the front panel door. 5. Install the: a. Front bezel b. Side cover 6. Follow the procedure in After working inside your computer. Heat sink Removing heat sink 1. Follow the procedure in Before working inside your computer. 2. Remove the: a. Side cover b. Front bezel 3. Open the front panel - Dell OptiPlex 5060 Tower | Service Manual - Page 59
b. Lift the heat sink away from the computer [2]. Installing heat sink 1. Align the screws of the heat sink with the holders on the system board and place the heat sink on the processor [1]. 2. Tighten the captive screws to secure the heat sink to the system board [2]. NOTE: Tighten the screws in a - Dell OptiPlex 5060 Tower | Service Manual - Page 60
3. Replace the heat sink fan. 4. Close the front panel door. 5. Install the: a. Front bezel b. Side cover 6. Follow the procedure in After working inside your computer. Processor Removing processor 1. Follow the procedure in Before working inside your computer. 2. Remove the: a. Side cover b. Front - Dell OptiPlex 5060 Tower | Service Manual - Page 61
Installing processor 1. Place the processor on the socket such that the slots on the processor align with the socket keys [1]. CAUTION: Do not use force to seat the processor. When the processor is positioned correctly, it engages easily into the socket. 2. Close the processor shield by sliding it - Dell OptiPlex 5060 Tower | Service Manual - Page 62
4. Install the heatsink. 5. Install the heatsink fan. 6. Close the front panel door. 7. Install the: a. Front bezel b. Side cover 8. Follow the procedure in After working inside your computer. System fan Removing system fan 1. Follow the procedure in Before working inside your computer. 2. Remove - Dell OptiPlex 5060 Tower | Service Manual - Page 63
c. Disconnect the system fan cable from the connector on the system board [1]. d. Stretch the grommets securing the fan to the computer to ease the removal of the fan [2]. e. Slide the system fan out of the computer [3]. Removing and installing components 63 - Dell OptiPlex 5060 Tower | Service Manual - Page 64
Installing system fan 1. Insert the grommets into the slots on the back of the computer. 2. Hold the system fan with the cable facing the bottom of the computer. 3. Align the grooves of the system fan with the grommets on the chassis wall. 4. Pass the grommets through the corresponding grooves on - Dell OptiPlex 5060 Tower | Service Manual - Page 65
7. Route the intrusion switch cable through the fan grommet [2]. 8. Insert the intrusion switch cable into the system board [1]. Removing and installing components 65 - Dell OptiPlex 5060 Tower | Service Manual - Page 66
9. Close the front panel door. 10. Install the: a. Front bezel b. Side cover 11. Follow the procedure in After working inside your computer. System board Removing system board 1. Follow the procedure in Before working inside your computer. 2. Remove the: a. Side cover b. Front bezel 3. Open the - Dell OptiPlex 5060 Tower | Service Manual - Page 67
b. Hard drive data and optical drive data [2] c. Speaker [3] d. System power [4] e. SATA [5] 6. To remove the system board: a. Remove the screws that secure the system board to the computer [1]. Removing and installing components 67 - Dell OptiPlex 5060 Tower | Service Manual - Page 68
b. Slide and lift the system board away from the computer [1, 2]. 68 Removing and installing components - Dell OptiPlex 5060 Tower | Service Manual - Page 69
Installing the system board 1. Hold the system board by its edges and align it towards the back of the computer. 2. Lower the system board into the computer until the connectors at the back of the system board align with the slots on the chassis, and the screw holes on the system board align with - Dell OptiPlex 5060 Tower | Service Manual - Page 70
4. Route all the cables through the routing clips. 5. Align the cables with the pins on connectors on the system board and connect the following cables to the system board: a. SATA [1] b. System power [2] c. Speaker [3] d. Hard drive data and optical drive data [4] e. CPU power [5] 70 Removing and - Dell OptiPlex 5060 Tower | Service Manual - Page 71
6. Install the: a. Memory module b. PCIe SSD c. Expansion cards d. SD card reader e. Processor f. Heatsink g. Heatsink fan 7. Close the front panel door 8. Install the: a. Front bezel b. Side cover 9. Follow the procedure in After working inside your computer. Removing and installing components 71 - Dell OptiPlex 5060 Tower | Service Manual - Page 72
that inform you if tests are completed successfully ● View error messages that inform you of problems encountered during testing CAUTION: Use the system diagnostics to test only your computer. Using this issues, error codes are displayed. Note the error code and contact Dell. or 72 Troubleshooting - Dell OptiPlex 5060 Tower | Service Manual - Page 73
unit of a desktop or all-in-one computer, see the knowledge base article 000125179 at www.dell.com/support. Diagnostics The computer POST (Power On Self Test) ensures that it meets the basic computer of SIO spec [40] Bad coin cell - Row M of table 12.4 in SIO spec [40] Troubleshooting 73 - Dell OptiPlex 5060 Tower | Service Manual - Page 74
the System Setup program. Ensure that you have spelled the command correctly, put spaces in the proper place, and used the correct path name. 74 Troubleshooting - Dell OptiPlex 5060 Tower | Service Manual - Page 75
. Run the Hard Disk Drive tests in Dell Diagnostics. The hard drive may be defective. Shut down the computer, remove the hard drive, and boot the computer from an optical. Then, shut down the computer, reinstall the hard drive, and restart the computer. If the problem persists, Troubleshooting 75 - Dell OptiPlex 5060 Tower | Service Manual - Page 76
the program that you want to use. OPERATING SYSTEM NOT FOUND Reinstall the operating system. If the problem persists, Contact Dell. OPTIONAL ROM BAD CHECKSUM The optional ROM has failed. Contact Dell. SECTOR NOT FOUND The operating system cannot locate a sector on the hard drive. You may have - Dell OptiPlex 5060 Tower | Service Manual - Page 77
See Windows Help and Support for instructions (click Start > Help and Support). If a large number Controller test in Dell Diagnostics or Contact Dell. Insert a disk problem, please note this checkpoint and contact Dell Technical Support the cable does not solve the problem, replace the keyboard. No - Dell OptiPlex 5060 Tower | Service Manual - Page 78
may be performed. The following procedure provides the instructions on how to conduct a WiFi power cycle: NOTE: Some ISPs (Internet Service Providers) provide a modem/router combo device. 1. Turn off your computer. 2. Turn off the modem. 3. Turn off the wireless router. 78 Troubleshooting - Dell OptiPlex 5060 Tower | Service Manual - Page 79
4. Wait for 30 seconds. 5. Turn on the wireless router. 6. Turn on the modem. 7. Turn on your computer. Troubleshooting 79 - Dell OptiPlex 5060 Tower | Service Manual - Page 80
options. Availability varies by country and product, and some services may not be available in your area. To contact Dell for sales, technical support, or customer service issues: 1. Go to Dell.com/support. 2. Select your support category. 3. Verify your country or region in the Choose a Country
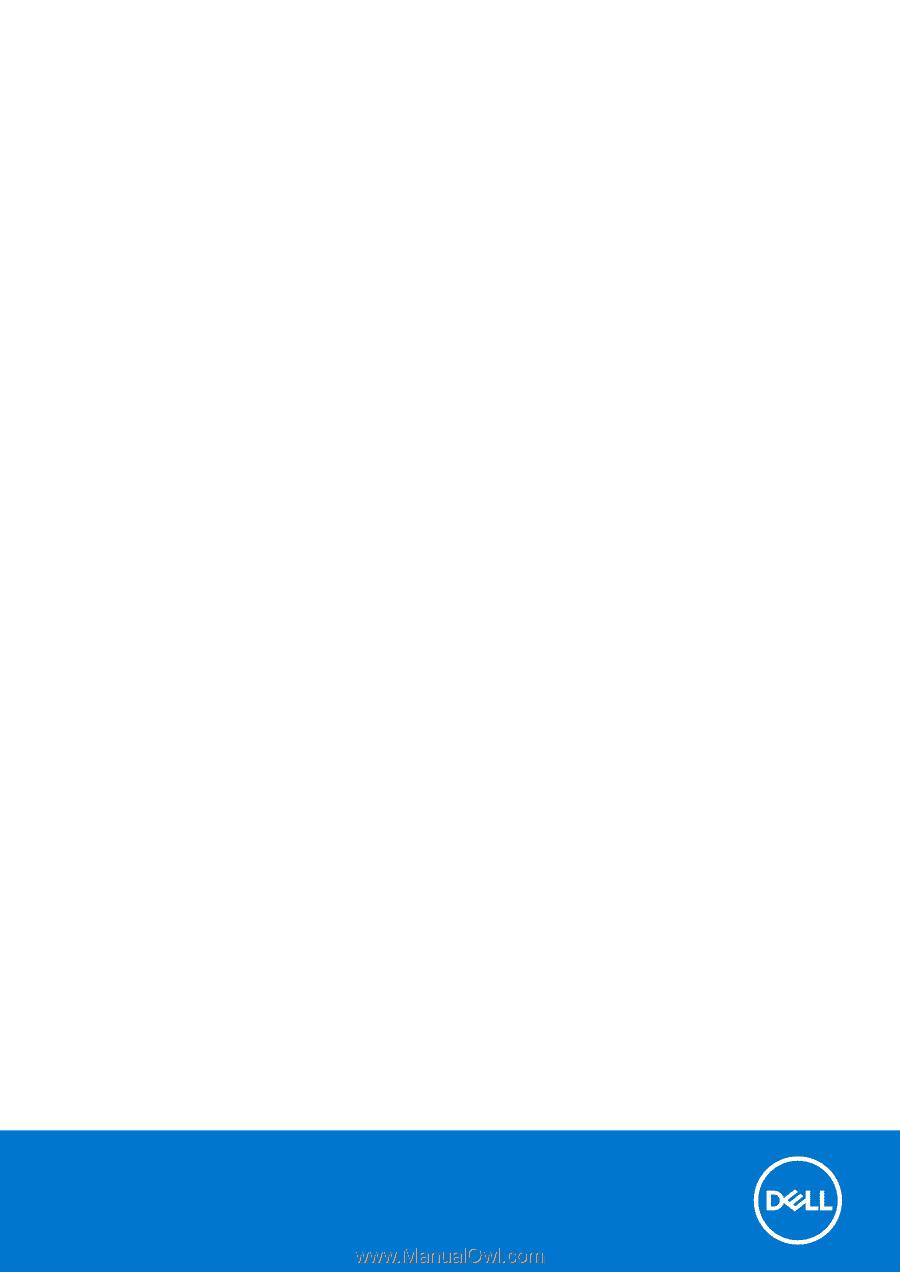
Dell OptiPlex 5060 Tower
Service Manual
Regulatory Model: D18M
Regulatory Type: D18M005
September 2021
Rev. A01