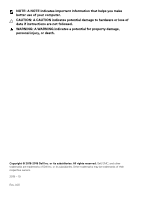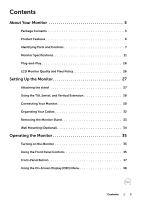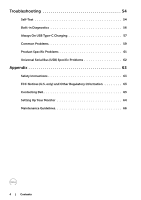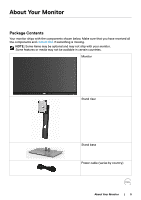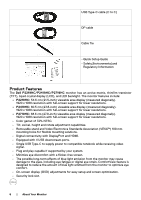Dell P2419HC USB-C Monitor Users Guide
Dell P2419HC Manual
 |
View all Dell P2419HC manuals
Add to My Manuals
Save this manual to your list of manuals |
Dell P2419HC manual content summary:
- Dell P2419HC | USB-C Monitor Users Guide - Page 1
Dell USB-C Monitor P2219HC/P2419HC/P2719HC User's Guide Model: P2219HC/P2419HC/P2719HC Regulatory model: P2219HCb/P2419HCb/P2719HCt - Dell P2419HC | USB-C Monitor Users Guide - Page 2
A CAUTION indicates potential damage to hardware or loss of data if instructions are not followed. WARNING: A WARNING indicates a potential for property Copyright © 2018-2019 Dell Inc. or its subsidiaries. All rights reserved. Dell, EMC, and other trademarks are trademarks of Dell Inc. or its - Dell P2419HC | USB-C Monitor Users Guide - Page 3
the stand 27 Using the Tilt, Swivel, and Vertical Extension 28 Connecting Your Monitor 30 Organizing Your Cables 32 Removing the Monitor Stand 33 Wall Mounting (Optional 34 Operating the Monitor 35 Turning on the Monitor 35 Using the Front Panel Controls 35 Front‑Panel Button 37 Using the - Dell P2419HC | USB-C Monitor Users Guide - Page 4
On USB Type-C Charging 57 Common Problems 59 Product Specific Problems 61 Universal Serial Bus (USB) Specific Problems 62 Appendix 63 Safety Instructions 63 FCC Notices (U.S. only) and Other Regulatory Information 63 Contacting Dell 63 Setting Up Your Monitor 64 Maintenance Guidelines 66 - Dell P2419HC | USB-C Monitor Users Guide - Page 5
. Make sure that you have received all the components and contact Dell if something is missing. NOTE: Some items may be optional and may not ship with your monitor. Some features or media may not be available in certain countries. Monitor Stand riser Stand base Power cable (varies by country) About - Dell P2419HC | USB-C Monitor Users Guide - Page 6
C) DP cable Cable Tie • Quick Setup Guide • Safety,Environmental,and Regulatory Information Product Features The Dell P2219HC/P2419HC/P2719HC monitor has an active matrix, thinfilm transistor (TFT), liquid crystal display (LCD), and LED backlight. The monitor features include: • P2219HC: 54.6 cm (21 - Dell P2419HC | USB-C Monitor Users Guide - Page 7
Stand lock. • Energy Gauge shows the energy level being consumed by the monitor in real time. • Arsenic-free glass and Mercury-free for the panel view Label 1 2 Description Function buttons (For more information, see Operating the Monitor) Power on/off button (with LED indicator) About Your - Dell P2419HC | USB-C Monitor Users Guide - Page 8
. Stand release button Releases stand from the monitor. Security lock slot Secures monitor with security lock (sold separately). Barcode, serial number, and Service Tag label Refer to this label if you need to contact Dell for technical support. Cable-management slot Use to organize cables - Dell P2419HC | USB-C Monitor Users Guide - Page 9
Side View Label 1 Description Use USB downstream ports (2) Connect your USB device. NOTE: You can only use this connector after you have connected the USB Type-C cable to the computer and USB Type-C connector on the monitor. About Your Monitor | 9 - Dell P2419HC | USB-C Monitor Users Guide - Page 10
, refer to instruction on section "Connecting the Monitor for DP MST Function". NOTE: Remove the rubber plug when using DP out connector. USB Type-C connector You can attach the monitor to a computer using a USB Type-C cable to get the monitor experience as below: support data transmission speed - Dell P2419HC | USB-C Monitor Users Guide - Page 11
Contrast ratio Faceplate coating Backlight Response Time (Gray to Gray) Color depth Color gamut Connectivity Border width (edge of monitor to active area) Adjustability P2219HC P2419HC Active matrix - TFT LCD In-Plane Switching Technology 16:9 546.10 mm (21.5 inches) 604.52 mm (23.8 inches - Dell P2419HC | USB-C Monitor Users Guide - Page 12
Height adjustable stand Tilt Swivel Pivot Dell Display Manager (DDM) Compatibility Security Model Screen type Panel Type Aspect ratio Viewable image dimensions Diagonal 72% (CIE1931) NOTE: Color gamut (typical) is based on CIE1976 (82%) and CIE1931 (72%) test standards. 12 | About Your Monitor - Dell P2419HC | USB-C Monitor Users Guide - Page 13
Connectivity Border width (edge of monitor to active area) Adjustability Height adjustable stand Tilt Swivel Pivot Dell Display Manager (DDM) Compatibility Security Resolution Specifications Horizontal scan range Vertical scan range Maximum preset resolution Video input capabilities (HDMI & DP - Dell P2419HC | USB-C Monitor Users Guide - Page 14
/60 Hz 1 (Use USB Type-C) 3 (Use DP) NOTE: Maximum external monitor resolution supported is 1920x1080 60Hz only. Electrical Specifications Model Video input signals AC Input voltage/ frequency/ current Inrush current P2219HC/P2419HC • HDMI 1.4, 600 mV for each differential line, 100 ohm input - Dell P2419HC | USB-C Monitor Users Guide - Page 15
at 0 °C (cold start) • 220 V: 60 A (Max.) at 0 °C (cold start) Physical Characteristics Model P2219HC P2419HC Signal cable type • Digital: DisplayPort, 20 pins • Digital: HDMI, 19 pins Dimensions (with stand) • Digital: USB Type ,00 lb) cables 5.45 kg (12.02 lb) About Your Monitor | 15 - Dell P2419HC | USB-C Monitor Users Guide - Page 16
(15.30 lb) 4.67 kg (10.30 lb) Weight of stand assembly Front frame gloss 1.93 kg (4.25 lb) 2-4 (only front chin) 16 | About Your Monitor - Dell P2419HC | USB-C Monitor Users Guide - Page 17
Model Temperature Operating Non-operating Humidity Operating Non-operating Altitude Operating Non-operating Thermal dissipation P2219HC P2419HC 0°C to 40°C (32°F to 104°F) • Storage: -20 °C to 60 °C maximum) • 402.97 BTU/hour (maximum) • 52.96 BTU/hour (typical) About Your Monitor | 17 - Dell P2419HC | USB-C Monitor Users Guide - Page 18
. EPEAT registration varies by country. See www.epeat.net for registration status by country. (P2419HC/P2719HC only) TCO Certified Displays yes RoHS Compliant yes BFR/PVC free Monitor yes (excluding external cables) Power Management Modes If you have VESA's DPM-compliant video card - Dell P2419HC | USB-C Monitor Users Guide - Page 19
W (maximum)** 15.52 W (typical) Less than 0.3 W*** Less than 0.3 W Power Consumption Pon Total Energy Consumption (TEC) 15.5 W 49.7 kWh NOTE: These monitors P2419HC/P2719HC are ENERGY STAR certified. This product qualifies for ENERGY STAR in the factory default settings which can be restored by - Dell P2419HC | USB-C Monitor Users Guide - Page 20
CLOCK+ TMDS CLOCK SHIELD TMDS CLOCKCEC Reserved (N.C. on device) DDC CLOCK (SCL) DDC DATA (SDA) DDC/CEC Ground +5 V POWER HOT PLUG DETECT 20 | About Your Monitor - Dell P2419HC | USB-C Monitor Users Guide - Page 21
DP connector (in) Pin number 1 2 3 4 5 6 7 8 9 10 11 12 13 14 15 16 17 18 19 20 20-pin side of the connected signal cable ML3 (n) GND ML3 (p) ML2 (n) GND ML2 (p) ML1 (n) GND ML1 (p) ML0 (n) GND ML0 (p) GND GND AUX (p) GND AUX (n) Hot Plug Detect Re-PWR +3.3 V DP_PWR About Your Monitor | 21 - Dell P2419HC | USB-C Monitor Users Guide - Page 22
12 ML3(n) 13 CONFIG1 14 CONFIG2 15 AUX CH(p) 16 GND 17 AUX CH(n) 18 Hot Plug Detect 19 Return 20 DP_PWR 22 | About Your Monitor - Dell P2419HC | USB-C Monitor Users Guide - Page 23
GND B11 SSRXp1 B10 SSRXn1 B9 VBUS B8 SBU2 B7 Dn1 B6 Dp1 B5 CC2 B4 VBUS B3 SSTXn2 B2 SSTXp2 B1 GND About Your Monitor | 23 - Dell P2419HC | USB-C Monitor Users Guide - Page 24
the following USB ports: • 2 downstream - left side USB 3.0 • 2 downstream - bottom side USB 2.0 NOTE: The monitor's USB ports work only when the monitor is on or in the power save mode. If you turn off the monitor and then turn it on, the attached peripherals may take a few seconds to resume normal - Dell P2419HC | USB-C Monitor Users Guide - Page 25
USB 2.0 port USB 3.0 port Pin number 1 2 3 4 Signal name VCC DMD DPD GND Pin number 1 2 3 4 5 6 7 8 9 Shell Signal name VBUS DD+ GND StdA_SSRXStdA_SSRX+ GND_DRAIN StdA_SSTXStdA_SSTX+ Shield About Your Monitor | 25 - Dell P2419HC | USB-C Monitor Users Guide - Page 26
become fixed in an unchanging state which are hard to see and do not affect the display quality or usability. For more information on LCD Monitor Pixel Policy, see Dell support site at: http://www.dell.com/support/monitors. 26 | About Your - Dell P2419HC | USB-C Monitor Users Guide - Page 27
. If you are attaching a stand that you purchased from any other source, follow the set up instructions that were included with the stand. To attach the monitor stand: 1 Follow the instructions on the flaps of the carton to remove the stand from the top cushion that secures it. 2 Insert the stand - Dell P2419HC | USB-C Monitor Users Guide - Page 28
to prevent it from slipping or falling. Using the Tilt, Swivel, and Vertical Extension NOTE: This is applicable for a monitor with a stand. If you purchased any other stand, refer to the respective stand setup guide for set up instructions. Tilt, Swivel With the built-in pedestal, you can tilt the - Dell P2419HC | USB-C Monitor Users Guide - Page 29
: To use the Display Rotation function (Landscape versus Portrait view) with your Dell computer, you require an updated graphics driver that is not included with this monitor. To download the graphics driver, go to www.dell.com/support and see the download section for Video Drivers for latest driver - Dell P2419HC | USB-C Monitor Users Guide - Page 30
or it is not working correctly, go to www.dell.com/support and download the latest driver for your graphics card. Connecting Your Monitor WARNING: Before you begin any of the procedures in this section, follow the Safety Instructions. To connect your monitor to the computer: 1 Turn off your computer - Dell P2419HC | USB-C Monitor Users Guide - Page 31
Connecting the DisplayPort cable Connecting the monitor for DP Multi-Stream Transport (MST) function (optional) NOTE: Supports the DP MST feature. To make use of this feature, your PC Graphics Card must be certified to DP1.2 with MST option. NOTE: Remove the - Dell P2419HC | USB-C Monitor Users Guide - Page 32
. 2 Supports USB PD (Power Delivery) profiles up to 65W(20V/3.25A). 3 If your computer requires >65W(20V/3.25A) to operate and the battery is drained, it may not power up or charge with P2219HC/P2419HC/P2719HC USB Type-C PD. Organizing Your Cables After attaching all necessary cables to your monitor - Dell P2419HC | USB-C Monitor Users Guide - Page 33
scratches on the LCD screen while removing the stand, make sure that the monitor is placed on a soft, clean surface. NOTE: The procedure below is the stand to set it up. To remove the stand: 1 Place the monitor on a soft cloth or cushion. 2 Press and hold the stand-release button. 3 Lift the stand - Dell P2419HC | USB-C Monitor Users Guide - Page 34
. 5 Mount the monitor on the wall by following the instructions that comes with the wall mounting kit. NOTE: For use only with UL or CSA or GS-listed wall mount bracket with minimum weight/load bearing capacity of 3.05 kg (P2219HC)/3.52 kg (P2419HC)/4.67 kg (P2719HC). 34 | Setting Up the Monitor - Dell P2419HC | USB-C Monitor Users Guide - Page 35
Press the button to turn on the monitor. Using the Front Panel Controls Use the control buttons on the front of the monitor to adjust the characteristics of the image being displayed. As you use these buttons to adjust the controls, an OSD shows the numeric values of - Dell P2419HC | USB-C Monitor Users Guide - Page 36
to go back to the main menu or exit the OSD main menu. Exit 5 Use the Power button to turn the monitor On and Off. The white LED indicates the monitor is On and fully Power (with power light indicator) functional. A glowing white LED indicates DPMS Power Save Mode. 36 | Operating the - Dell P2419HC | USB-C Monitor Users Guide - Page 37
Front‑Panel Button Use the buttons on the front of the monitor to adjust the image settings. Front Panel Button 1 Description Use the Up (increase) and Down (decrease) keys to confirm your selection. OK 3 Use the Back button to go back to the previous menu. Back Operating the Monitor | 37 - Dell P2419HC | USB-C Monitor Users Guide - Page 38
on the menu, to make your changes. 6 Select the to return to previous menu or to accept and return to previous menu. 38 | Operating the Monitor - Dell P2419HC | USB-C Monitor Users Guide - Page 39
Press the button to increase brightness. Press the button to decrease brightness. NOTE: Manual adjustment of Brightness is disabled when Dynamic Contrast is switched on. Adjust the Brightness first adjusts the difference between darkness and lightness on the monitor. Operating the Monitor | 39 - Dell P2419HC | USB-C Monitor Users Guide - Page 40
the HDMI connector. Use to select the HDMI input source. Auto Select Auto Select for USB-C Reset Input Source Use to select Auto Select. the monitor scans for available input sources. Allows you to set Auto Select for USB Type-C to: • Prompt for Multiple Inputs : Always show Switch to USB Type - Dell P2419HC | USB-C Monitor Users Guide - Page 41
Icon Menu and Submenus Color Description Use the Color menu to adjust the color setting mode. Operating the Monitor | 41 - Dell P2419HC | USB-C Monitor Users Guide - Page 42
the risk of eye strain and neck/arm/back/ shoulders pain from using the monitor for long periods of time, we suggest you to : • Set the screen screen appears cooler with a blue tint. • Custom Color: Allows you to manually adjust the color settings. Press the and buttons to adjust the Red, Green, - Dell P2419HC | USB-C Monitor Users Guide - Page 43
Allows you to set the video input mode to: • RGB: Select this option if your monitor is connected to a computer (or DVD player) using the HDMI cable. • YPbPr: Select this option if your DVD player supports only YPbPr output. Hue Saturation Reset Color Use or to adjust the hue from 0 to 100 - Dell P2419HC | USB-C Monitor Users Guide - Page 44
ON enables MST(DP out), Set to OFF disables MST function. NOTE: When DP/USB Type-C upstream cable and DP downstream cable is connected, monitor will set MST = ON automatically, this action will only be done once after Factory Reset or Display Reset. Reset Display Restores the display settings to - Dell P2419HC | USB-C Monitor Users Guide - Page 45
Menu Use the and buttons to adjust the slider in 1-second increments, from 5 to 60 seconds. Restore the menu settings to factory defaults. Operating the Monitor | 45 - Dell P2419HC | USB-C Monitor Users Guide - Page 46
to enable or disable Always On USB Type-C Charging function during monitor Power Off mode. NOTE: This option is only available in newer monitor firmware revisions. See Always On USB Type-C Charging for troubleshooting. Reset Personalization Restores Shortcut Keys and Power Button LED to factory - Dell P2419HC | USB-C Monitor Users Guide - Page 47
Icon Menu and Submenus Other Description P2219HC P2419HC/P2719HC Display info Select this option to adjust the OSD settings such as the DDC/CI, LCD conditioning, and so on. Displays the monitor's current settings. Operating the Monitor | 47 - Dell P2419HC | USB-C Monitor Users Guide - Page 48
using software on your computer. Select Off to turn off this feature. Enable this feature for best user experience and optimum performance of your monitor. LCD Helps reduce minor cases of image retention. Depending on the Conditioning degree of image retention, the program may take some time to - Dell P2419HC | USB-C Monitor Users Guide - Page 49
Menu and Submenus Description Firmware Firmware version. Service Tag Displays the Service Tag. The Service Tag is a unique alphanumeric identifier that allows Dell to identify the product specifications and access warranty information. NOTE: The Service Tag is also printed on a label located - Dell P2419HC | USB-C Monitor Users Guide - Page 50
feature is enabled (in these preset modes: Game or Movie), manual brightness adjustment is disabled. When the monitor does not support a particular resolution mode, you can see the following message: This means that the monitor cannot synchronize with the signal that it is receiving from the - Dell P2419HC | USB-C Monitor Users Guide - Page 51
Activate the computer and wake up the monitor to gain access to the OSD. If you press any button other than the power button, the following messages will -C input is selected and the corresponding cable is not connected, a floating dialog box as shown below appears. or Operating the Monitor | 51 - Dell P2419HC | USB-C Monitor Users Guide - Page 52
or When the monitor is currently displaying video from DP/HDMI and the user connects a USB Type-C cable to a notebook/phone that supports DP Alternate mode, if Auto Select for USB-C is selected to Prompt for Multiple Inputs, the following message will appear: When you select OSD items - Dell P2419HC | USB-C Monitor Users Guide - Page 53
When you select 'Yes' to reset to default settings, the following message will appear: P2219HC P2419HC/P2719HC See Troubleshooting for more information. Operating the Monitor | 53 - Dell P2419HC | USB-C Monitor Users Guide - Page 54
Troubleshooting WARNING: Before you begin any of the procedures in this section, follow the Safety Instructions. Self-Test Your monitor provides a self-test feature that allows you to check whether your monitor is functioning properly. If your monitor and computer are properly connected but the - Dell P2419HC | USB-C Monitor Users Guide - Page 55
damaged. 5 Turn off your monitor and reconnect the video cable; then turn on both your computer and the monitor. If your monitor screen remains blank after you use the previous procedure, check your video controller and computer, because your monitor is functioning properly. Troubleshooting | 55 - Dell P2419HC | USB-C Monitor Users Guide - Page 56
inherent problem with your monitor, or with your computer and video card. NOTE: You can run the built-in diagnostics only when the video cable is unplugged and the monitor is in built-in diagnostic tool, the monitor is functioning properly. Check the video card and computer. 56 | Troubleshooting - Dell P2419HC | USB-C Monitor Users Guide - Page 57
Drivers & Downloads section of the Dell Monitor support site: P2219HC: www.dell.com/P2219HC P2419HC: www.dell.com/P2419HC P2719HC: www.dell.com/P2719HC 2 Connect the USB Type-C cable to the Monitor and PC. 3 Run the Monitor Firmware Update Utility.exe to install the program. Troubleshooting | 57 - Dell P2419HC | USB-C Monitor Users Guide - Page 58
4 Check current firmware revision: click Update to update the firmware. 5 Wait for the firmware to be updated. 6 Click Close once the firmware is updated. 58 | Troubleshooting - Dell P2419HC | USB-C Monitor Users Guide - Page 59
more information on Dell Monitor Quality and PixelPolicy, see Dell Support site at: http://www.dell.com/support/monitors. • Reset the monitor to factory settings. • Adjust brightness and contrast controls via OSD. • Do not perform any troubleshooting steps. • Contact Dell immediately. • Ensure that - Dell P2419HC | USB-C Monitor Users Guide - Page 60
Possible Solutions Picture missing color • Perform monitor self-test. • Ensure that the video cable connecting the monitor to the computer is connected properly on the screen • Use the Power Management feature to turn off the monitor at all times when not in use (for more information, see Power - Dell P2419HC | USB-C Monitor Users Guide - Page 61
cannot support Alternate Mode DP1.2. No charging when using USB Type-C connection to the PC or Notebook No charging • Verify if the Notebook requires a >65W power adaptor. • If the Notebook requires a >65W power adaptor, it may not charge with the USB Type-C connection. Troubleshooting | 61 - Dell P2419HC | USB-C Monitor Users Guide - Page 62
Serial Bus (USB) Specific Problems Specific Symptoms What You Experience Possible Solutions USB interface is not working USB peripherals are not working • Check that your monitor is turned ON. • the wireless USB receiver as far away as possible from the USB 3.0 port. 62 | Troubleshooting - Dell P2419HC | USB-C Monitor Users Guide - Page 63
, and/or mechanical hazards. For information on safety instructions, see the Safety, Environmental, and Regulatory Information ( online Monitor support content: See www.dell.com/support/monitors. To contact Dell for sales, technical support, or customer service issues: 1 Go to www.dell.com/support. - Dell P2419HC | USB-C Monitor Users Guide - Page 64
Setting Up Your Monitor Setting Display Resolution to 1920 x 1080 For best performance, set the display the computer system you are using, and follow the given steps. Dell computer 1 Go to www.dell.com/support, enter your service tag, and download the latest driver for your graphics card. 2 After - Dell P2419HC | USB-C Monitor Users Guide - Page 65
Non-Dell computer In Windows Vista, Windows 7, Windows 8 or Windows 8.1: 1 For Windows 8 or Windows 8.1 only, select the the recommended resolution, please contact the manufacturer of your computer or consider purchasing a graphics adapter that supports the video resolution. Appendix | 65 - Dell P2419HC | USB-C Monitor Users Guide - Page 66
Instructions before cleaning the monitor. For best practices, follow these instructions in the list below while unpacking, cleaning, or handling your monitor , ammonia, abrasive cleaners, or compressed air. • Use a lightly-dampened, soft cloth to clean the monitor. Avoid using detergent of any kind

Model: P2219HC/P2419HC/P2719HC
Regulatory model: P2219HCb/P2419HCb/P2719HCt
Dell USB-C Monitor
P2219HC/P2419HC/P2719HC
User’s Guide