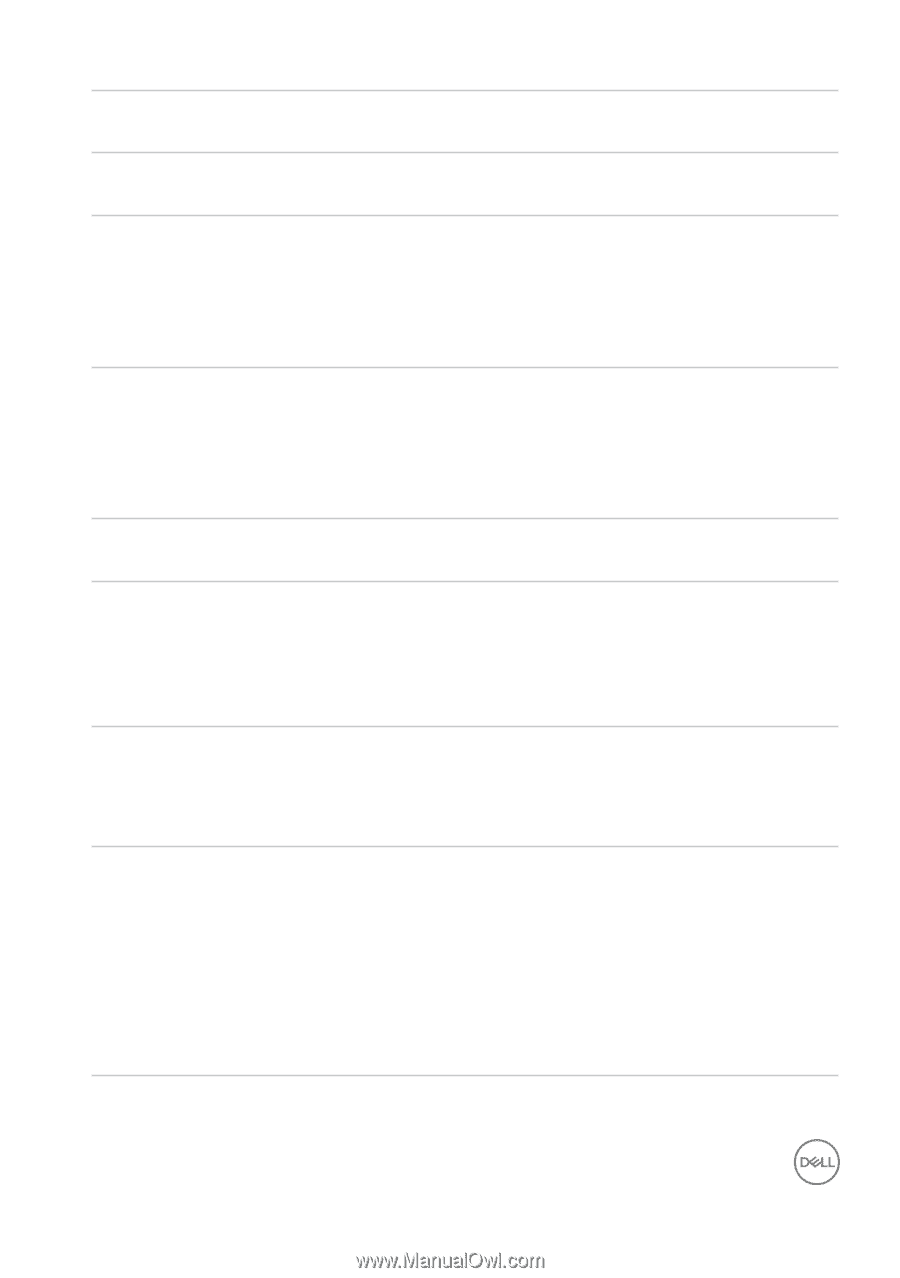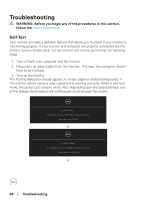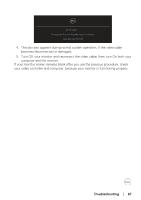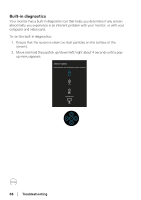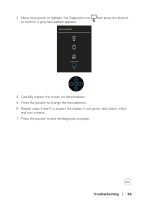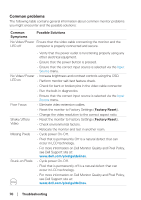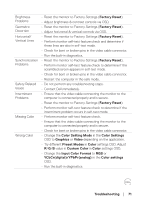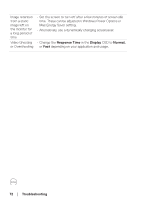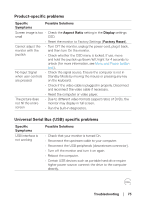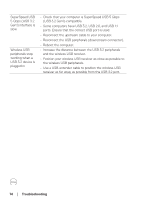Dell P2422H Users Guide - Page 71
settings OSD. Adjust, Missing Color
 |
View all Dell P2422H manuals
Add to My Manuals
Save this manual to your list of manuals |
Page 71 highlights
Brightness Problems Geometric Distortion Horizontal/ Vertical Lines Synchronization Problems Safety Related Issues Intermittent Problems Missing Color Wrong Color • Reset the monitor to Factory Settings (Factory Reset). • Adjust brightness & contrast controls via OSD. • Reset the monitor to Factory Settings (Factory Reset). • Adjust horizontal & vertical controls via OSD. • Reset the monitor to Factory Settings (Factory Reset). • Perform monitor self-test feature check and determine if these lines are also in self-test mode. • Check for bent or broken pins in the video cable connector. • Run the built-in diagnostics. • Reset the monitor to Factory Settings (Factory Reset). • Perform monitor self-test feature check to determine if the scrambled screen appears in self-test mode. • Check for bent or broken pins in the video cable connector. • Restart the computer in the safe mode. • Do not perform any troubleshooting steps. • Contact Dell immediately. • Ensure that the video cable connecting the monitor to the computer is connected properly and is secure. • Reset the monitor to Factory Settings (Factory Reset). • Perform monitor self-test feature check to determine if the intermittent problem occurs in self-test mode. • Perform monitor self-test feature check. • Ensure that the video cable connecting the monitor to the computer is connected properly and is secure. • Check for bent or broken pins in the video cable connector. • Change the Color Setting Mode in the Color Settings OSD to Graphics or Video depending on the application. • Try different Preset Modes in Color settings OSD. Adjust R/G/B value in Custom Color in Color settings OSD. • Change the Input Color Format to RGB or YCbCr(digital)/YPbPr(analog) in the Color settings OSD. • Run the built-in diagnostics. Troubleshooting │ 71