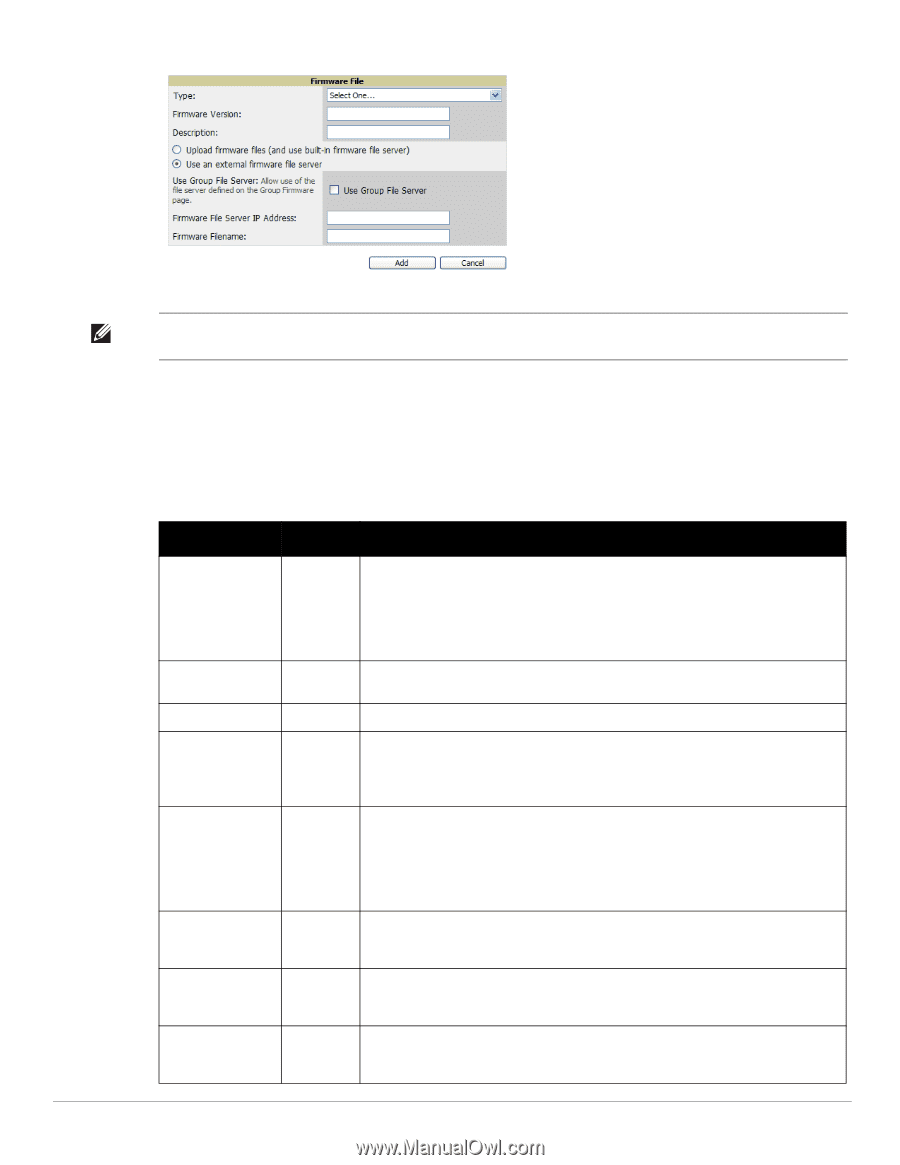Dell PowerConnect W-Airwave W-Airwave 7.2 User Guide - Page 51
Supported Firmware Versions and Features, Device Setup > Upload Firmware & Files
 |
View all Dell PowerConnect W-Airwave manuals
Add to My Manuals
Save this manual to your list of manuals |
Page 51 highlights
Figure 22 Device Setup > Add New Firmware Page Illustration 3. Select Supported Firmware Versions and Features to view supported firmware versions. NOTE: Unsupported and untested firmware may cause device mismatches and other problems. Please contact Dell support before installing non-certified firmware. 4. Enter the appropriate information and select Add. The file uploads to AWMS and once complete, this file appears on the Device Setup > Upload Firmware & Files page. This file also appears on additional pages that display firmware files (such as the Group > Firmware page and on individual APs/Devices > Manage pages). 5. You can also import a CSV list of groups and their external TFTP firmware servers. Table 27 itemizes the settings of this page. Table 27 Supported Firmware Versions and Features Fields and Default Values Setting Default Description Type Aruba Controller Firmware Version None Description None Upload firmware Built-in files (and use built-in firmware) Use an external N/A firmware file server Use Group File Server Disabled Firmware File Server None IP Address Firmware Filename None Indicates the firmware file is used with the specified type. If you select an IOS device from the Type drop-down menu, you have the option of choosing a server protocol of TFTP or FTP. If you choose FTP, you may later notice that the firmware files are pushed to the device more quickly. With selection of some types, particularly Cisco controllers, you can specify the boot software version. Provides a user-configurable field to specify the firmware version number. Appears if you did not select the default Aruba Controller type. Provides a user-configurable text description of the firmware file. Selects the TFTP server that access points use to download their firmware. The built-in TFTP server is recommended. If you choose to use an external TFTP server, enter the File Server IP Address and the Firmware Filename. You can also choose to assign the external TFTP server on a per-group basis. If you select this option, you must enter the IP address on the Groups > Firmware page. Complete the Firmware File Server IP Address field. NOTE: With selection of some Types, you are prompted with the Server Protocol field that lets you select which protocol to use, and this varies from device to device. If you select FTP, AWMS uses an anonymous user for file upload. If you opt to use an external firmware file server, this additional option appears. This setting instructs AWMS to use the server that is associated with the group instead of defining a server. Provides the IP address of the External TFTP Server (like SolarWinds) used for the firmware upgrade. This option displays when the user selects the Use an external firmware file option. Enter the name of the firmware file that needs to be uploaded. Ensure that the firmware file is in the TFTP root directory. If you are using a non-external server, you select Choose File to find your local copy of the file. Dell PowerConnect W AirWave 7.2 | User Guide Configuring AWMS | 51