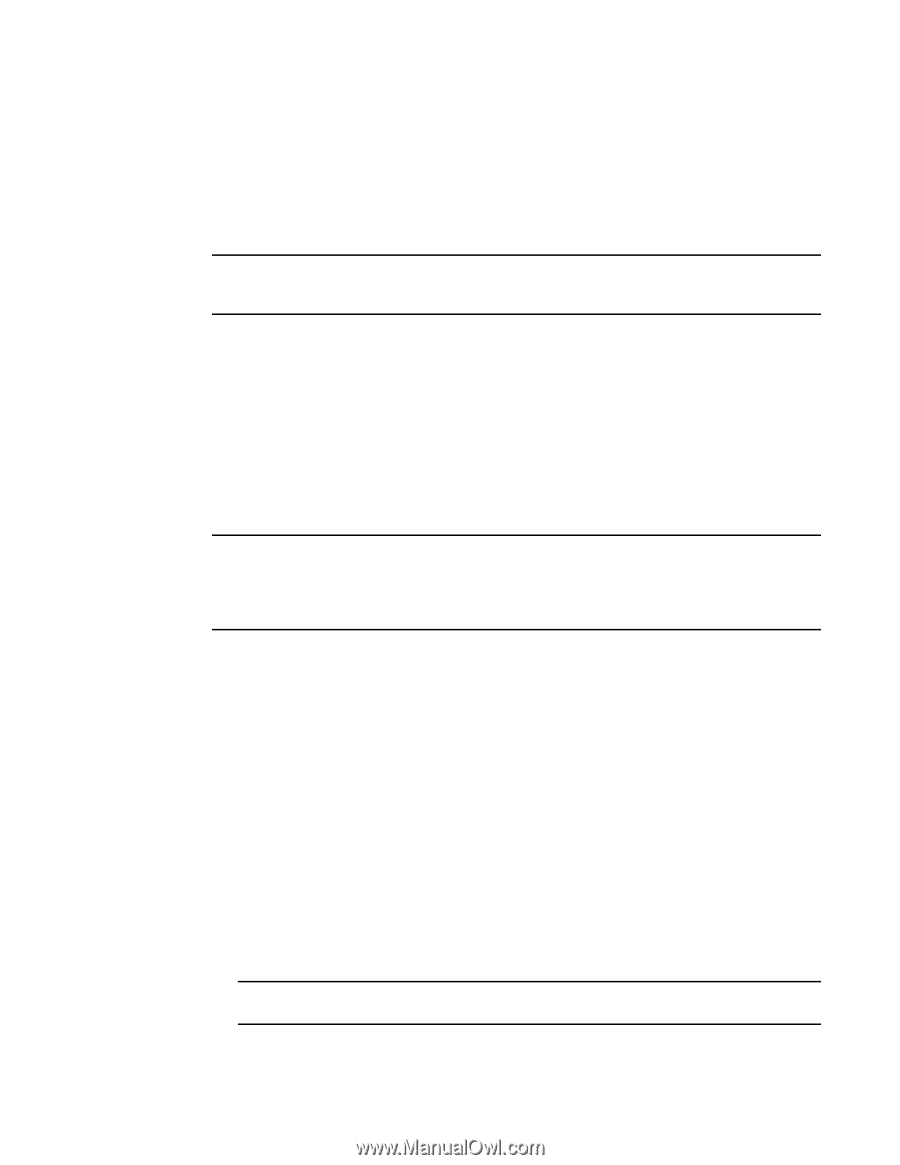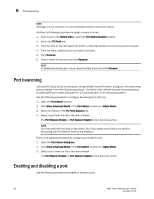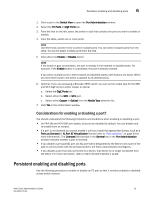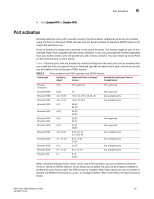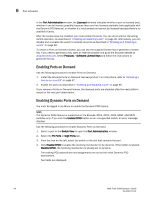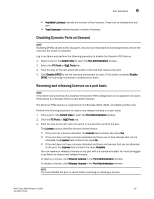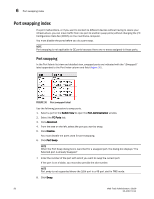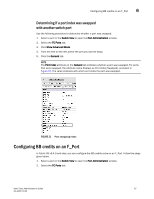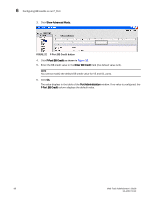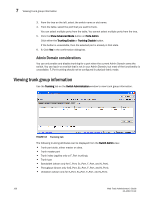Dell PowerEdge M1000e Web Tools Administrator’s Guide - Page 123
Disabling Dynamic Ports on Demand, Reserving and releasing licenses on a port basis, Total Licenses
 |
View all Dell PowerEdge M1000e manuals
Add to My Manuals
Save this manual to your list of manuals |
Page 123 highlights
DRAFT: BROCADE CONFIDENTIAL Port activation 6 • Available Licenses indicate the number of free licenses. These can be allocated for any port. • Total Licenses indicate the total number of licenses. Disabling Dynamic Ports on Demand NOTE Disabling DPODs causes traffic disruption. Any prior port associations and assignments are lost the next time the switch is restarted. Log in as Admin and perform the following procedure to disable the Dynamic POD feature. 1. Select a port in the Switch View to open the Port Administration window. 2. Select the FC Ports or GigE Ports tab. 3. From the tree on the left, select the switch or the slot that contains the port. 4. Click Disable DPOD to set the licensing mechanism to static. If the button is labeled Enable DPOD, the licensing mechanism is already set to static. Reserving and releasing licenses on a port basis NOTE If the Admin Domains feature is enabled, the Dynamic POD configuration is only applied to the ports if the switch is a member of the current Admin Domain. The Dynamic PODs feature is supported on the Brocade 4018, 4020, and 4024 switches only. Perform the following procedure to reserve and release licenses on a port basis. 1. Click a port in the Switch View to open the Port Administration window. 2. Click the FC Ports or GigE Ports tab. 3. From the tree on the left, click the switch or the slot that contains the port. The License column identifies the port license status: • If the port has a license allocated, the License field contains the value Yes. • If the port does not have a license allocated and there are no free licenses that can be allocated, the License field contains the value No. • If the port does not have a license allocated and there are licenses that can be allocated to the port, the License field contains the value Possible. You can reserve or release a license on any port with a a license allocated. You must be logged in as Admin to reserve and release licenses. To reserve a license, click Reserve License in the Port Administration window. To release a license, click Release License in the Port Administration window. NOTE You must disable the port or switch before reserving or releasing a license. Web Tools Administrator's Guide 95 53-1001772-01