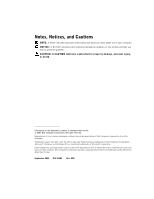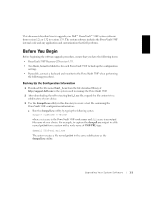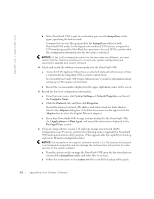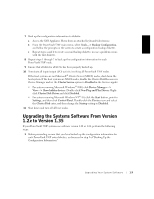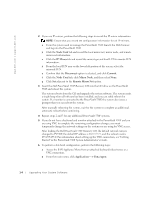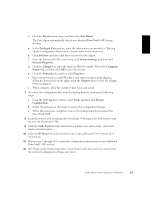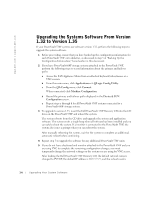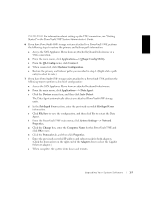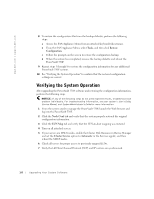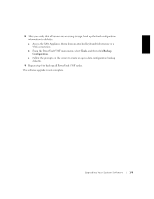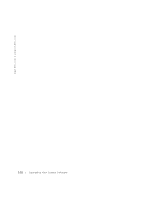Dell PowerVault 530F Upgrading Your System Software to Version 1.35 - Page 7
System Settings
 |
View all Dell PowerVault 530F manuals
Add to My Manuals
Save this manual to your list of manuals |
Page 7 highlights
c Click the Devices menu item, and then click Auto Detect. The Data Agent automatically detects any attached PowerVault 650F storage systems. d In the Privileged Users section, enter the information you recorded in "Backing Up the Configuration Information," found earlier in this document. e Click File/Save, and then click Yes to restart the Data Agent. f From the PowerVault 530F main menu, click System Settings, and then click Network Properties. g Click the Change box, enter the name for this PowerVault 530F in the Computer Name field, and then click OK to save the settings. h Click the Protocols tab, and then click Properties. i Enter the previously recorded IP address and subnet mask for both adapters. (Click the down arrow on the right end of the Adapters box to select the Gigabit Ethernet adapter). j When complete, allow the system to shut down and restart. 7 To restore the configuration files from the backup diskette, perform the following steps: a From the SAN Appliance Menu, select Tools, and then click Restore Configuration. b Follow the prompts on the screen to restore the configuration backup. c When the restore has completed, remove the backup diskette and reboot the PowerVault 530F. 8 From the system used to manage the PowerVault 530F, launch the Web browser and log into the PowerVault 530F. 9 Click the Node Conf tab and restore the local mirror net, mirror node, and remote mirror net information. 10 Click the IP Mirror tab and restore the mirror type and local LUN to remote LUN information. 11 Repeat steps 5 through 10 to restore the configuration information for any additional PowerVault 530F systems. 12 See "Verifying the System Operation," found later in this document, to confirm that the restored configuration settings are correct. U p g ra d i n g Yo u r S ys te m S o f t war e 1-5