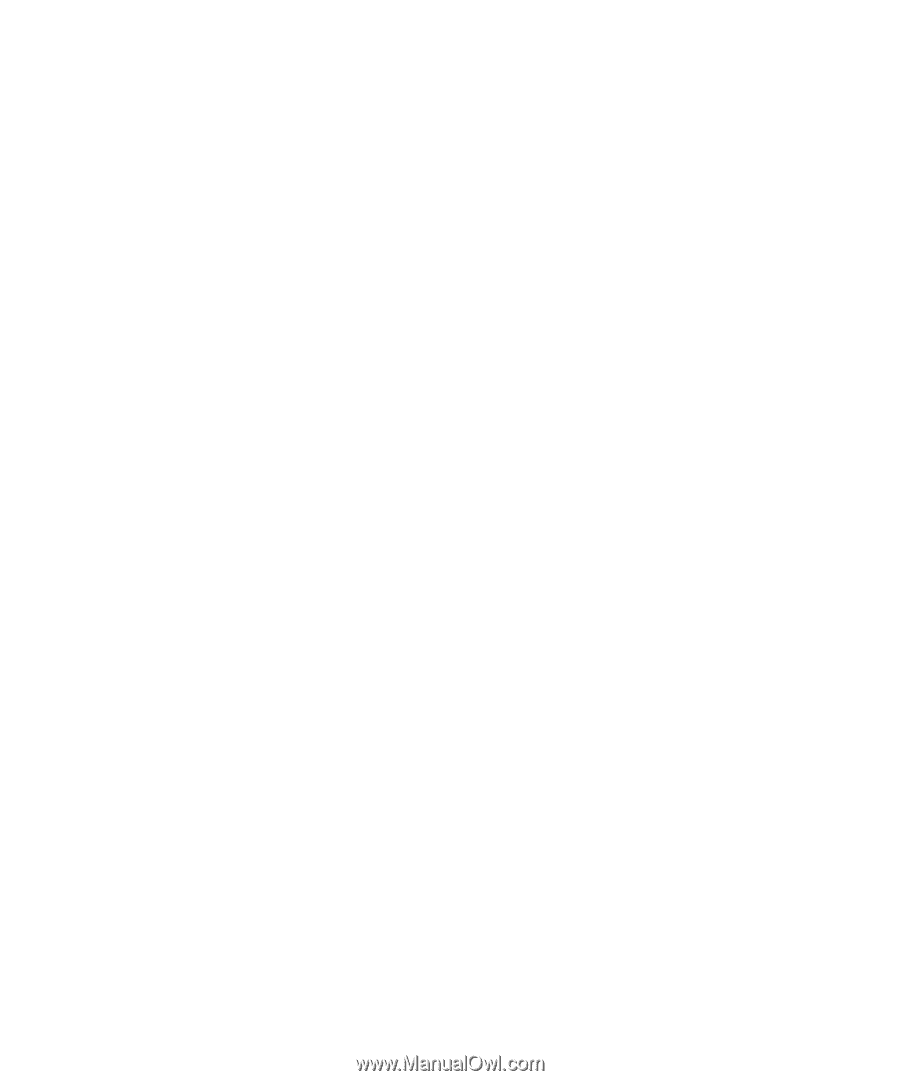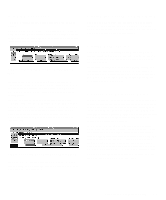Dell Precision 400 User's Guide (.pdf) - Page 62
Windows 95 Operating Systems Not Installed by Dell..., Click Have Disk to access the Install From Disk
 |
View all Dell Precision 400 manuals
Add to My Manuals
Save this manual to your list of manuals |
Page 62 highlights
10. Insert the NIC driver diskette 2 into drive A, and select Yes (Recommended). 11. Click Next and then click Finish to access the Insert Disk dialog box. 12. Click OK to access the Copying Files dialog box. Type a:\, and then click OK. The Windows 95 operating system begins to copy files to the system's hard-disk drive. 13. When you are prompted for the location of additional files, specify the c:\windows\options\cabs directory on your hard-disk drive or the \win95 directory on your CD-ROM drive. Then click OK to access the System Properties dialog box. The Windows 95 operating system finishes copying all of the files to the system's hard-disk drive. 14. When the System Settings Change dialog box appears, remove the diskette from drive A and click Yes to restart the system. 15. When the system restarts, the Enter Network Password dialog box appears. Enter the username and password you want to use for network access. See your Windows 95 documentation for information about usernames and passwords. Windows 95 Operating Systems Not Installed by Dell To reinstall the NIC driver in a system running a Windows 95 operating system not installed by Dell, perform the following steps: 1. Use the Dell DiskMaker program (located in the Dell Accessories program folder) to make a diskette copy of the NIC drivers installed on your hard-disk drive. 2. Connect the network cable to the back of your computer. See "Network Cable Requirements" found earlier in this chapter for detailed instructions. 3. Verify that the integrated NIC is enabled and connected to its network. See "NIC" in Chapter 3 for more information. 4. Start the Windows 95 operating system. 5. Click the Start button, point to Settings, and click the Control Panel. Then double-click the System icon. 6. In the System Properties window, click the Device Manager tab. In the list of system devices, doubleclick Other Devices. Then select PCI Ethernet Controller, and click Properties to access the PCI Ethernet Controller window. 7. Select the Driver tab, and then click Change Driver to access the Select Hardware Type dialog box. 8. Select Network Adapter, and then click OK to access the Select Device window. 9. Click Have Disk to access the Install From Disk dialog box. 10. Insert the NIC driver diskette 2 into drive A, and click OK. The system reads the files on diskette and then displays the Select Network Adapters window. 11. Select 3Com Fast EtherLink XL 10/100Mb Ethernet Adapter, and click OK to access the PCI Ethernet Controller Properties dialog box. 12. Click OK to access the Network dialog box. Enter your computer name and workgroup/domain. Then click Close. 13. Click OK in the Insert Disk dialog box. 14. When prompted for the location of additional files, specify the c:\windows\options\cabs directory on your hard-disk drive or the \win95 directory on your CD-ROM drive. Then click OK to access the System Properties dialog box, and click OK. 15. Remove the diskette from drive A. Click the Start button, click Shutdown, and then select Restart the Computer. 16. Click Yes when prompted to restart the system. 5-4 Dell Workstation Midsize Systems User's Guide