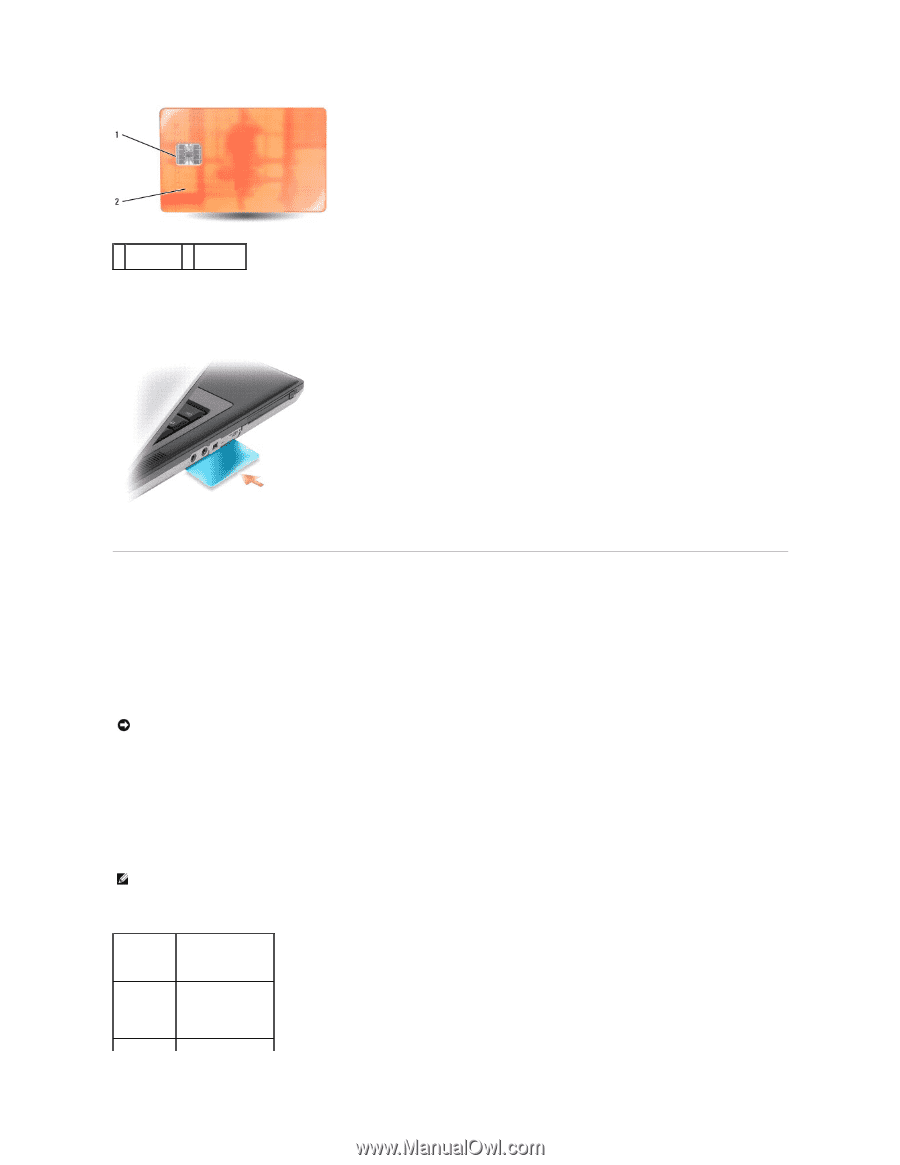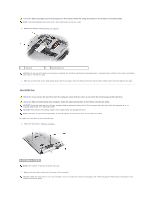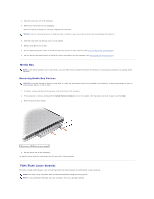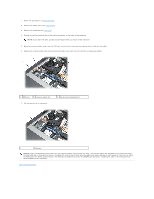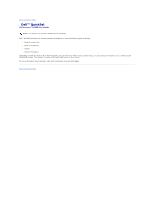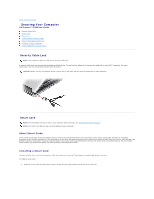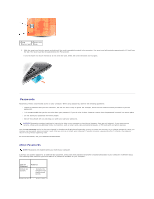Dell Precision M2300 Dell Precision M2300 User's Guide - Page 63
About Passwords
 |
View all Dell Precision M2300 manuals
Add to My Manuals
Save this manual to your list of manuals |
Page 63 highlights
1 gold 2 smart card contact pad (top) 2. Slide the smart card into the smart card slot until the card is completely seated in its connector. The smart card will protrude approximately 1/2 inch from the slot. The smart card slot is located below the PC Card slot. If you encounter too much resistance, do not force the card. Check the card orientation and try again. Passwords Passwords prevent unauthorized access to your computer. When using passwords, observe the following guidelines: l Choose a password that you can remember, but not one that is easy to guess. For example, do not use the names of family members or pets for passwords. l It is recommended that you do not write down your password. If you do write it down, however, ensure that the password is stored in a secure place. l Do not share your password with other people. l Ensure that people are not watching you when you type your password. NOTICE: Passwords provide a high level of security for data in your computer or hard drive. However, they are not foolproof. If you require more security, obtain and use additional forms of protection, such as smart cards, data encryption programs, or PC Cards with encryption features. Use the User Accounts option in the Control Panel in the Microsoft® Windows® operating system to create user accounts or to change passwords. Once you create a user password, you must enter it each time you turn on or unlock your computer. If you do not enter a password within 2 minutes, the computer returns to its previous operating state. For more information, see your Windows documentation. About Passwords NOTE: Passwords are disabled when you receive your computer. A primary (or system) password, an administrator password, and a hard drive password all prevent unauthorized access to your computer in different ways. The following table identifies types and features of passwords available on your computer. Type of Password Primary (or system) Features l Protects the computer from unauthorized access Administrator l Gives system