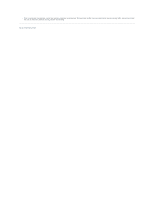Dell Precision M2300 Dell Precision M2300 User's Guide - Page 85
Troubleshooting - review
 |
View all Dell Precision M2300 manuals
Add to My Manuals
Save this manual to your list of manuals |
Page 85 highlights
Back to Contents Page Troubleshooting Dell Precision™ M2300 User's Guide Dell™ Technical Update Service Dell Diagnostics Dell Support Utility Drive Problems E-Mail, Modem, and Internet Problems Error Messages IEEE 1394 Device Problems Keyboard Problems Lockups and Software Problems Memory Problems Network Problems PC Card Problems Power Problems Printer Problems Scanner Problems Sound and Speaker Problems Touch Pad or Mouse Problems Video and Display Problems NOTE: For troubleshooting specific to the Microsoft Windows Vista® operating system, see the Help and Support Center. Dell™ Technical Update Service The Dell Technical Update service provides proactive e-mail notification of software and hardware updates for your computer. The service is free and can be customized for content, format, and how frequently you receive notifications. To enroll for the Dell Technical Update service, go to support.dell.com/technicalupdate. Dell Diagnostics Fill out the Diagnostics Checklist (see Diagnostics Checklist) as you complete these checks. CAUTION: Before you begin any of the procedures in this section, follow the safety instructions in the Product Information Guide. When to Use the Dell Diagnostics If you experience a problem with your computer, perform the checks in Lockups and Software Problems and run the Dell Diagnostics before you contact Dell for technical assistance. It is recommended that you print these procedures before you begin. NOTICE: The Dell Diagnostics works only on Dell™ computers. NOTE: The Drivers and Utilities media is optional and may not ship with your computer. Enter the System Setup Program (see System Setup Program), review your computer's configuration information, and ensure that the device you want to test displays in system setup and is active. Start the Dell Diagnostics from your hard drive or from the Drivers and Utilities media. Starting the Dell Diagnostics From Your Hard Drive The Dell Diagnostics is located on a hidden diagnostic utility partition on your hard drive. NOTE: If your computer cannot display a screen image, contact Dell (see Contacting Dell). 1. If the computer is connected to a docking device (docked), undock it. See the documentation that came with your docking device for instructions. Ensure the computer is connected to a known good electrical outlet. 2. Turn on (or restart) your computer. 3. Diagnostics can be invoked one of two ways: l When the DELL™ logo appears, press immediately. Select Diagnostics from the boot menu and press . NOTE: If you wait too long and the operating system logo appears, continue to wait until you see the Microsoft® Windows® desktop; then, shut down your computer and try again. NOTE: Before attempting option B, the computer must be powered down completely.