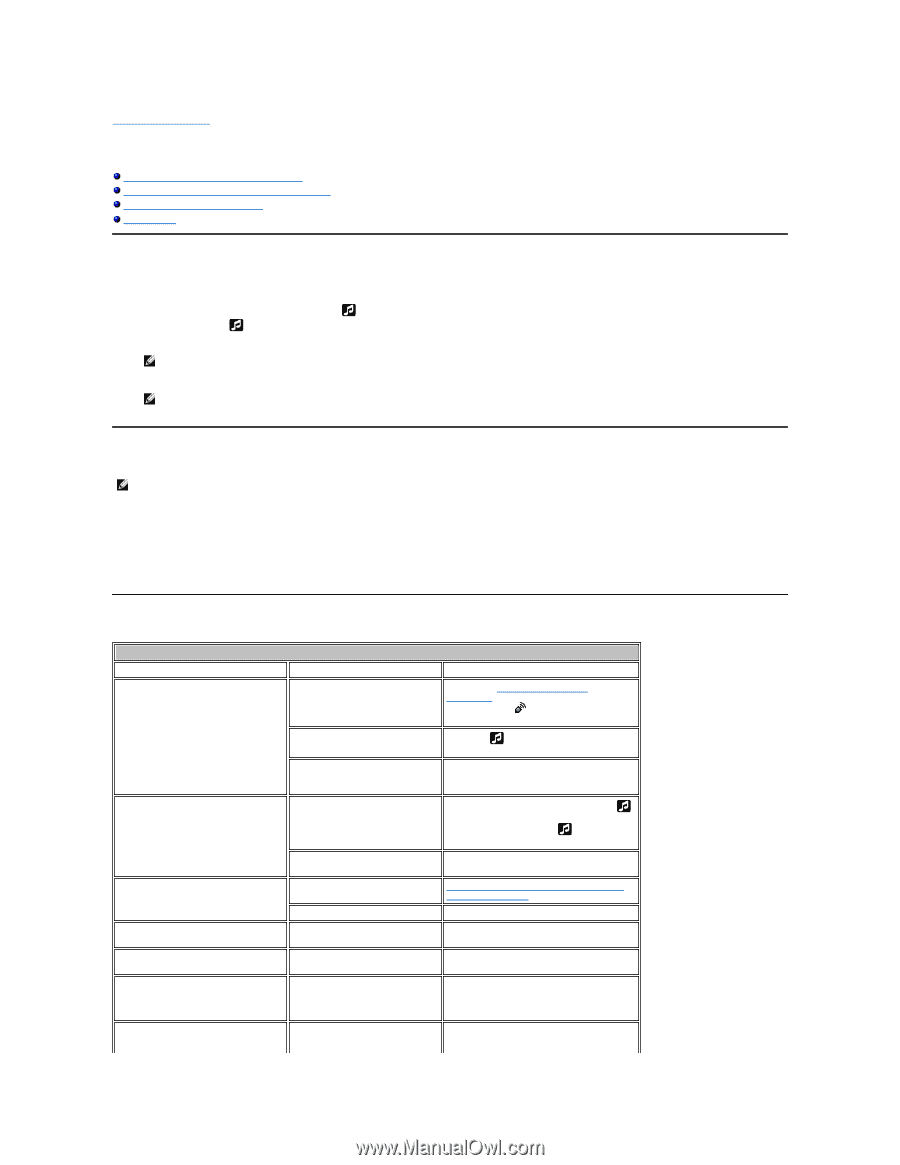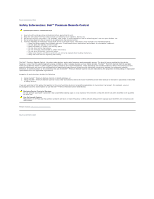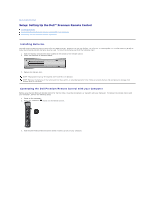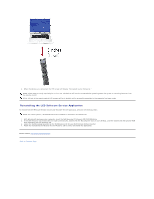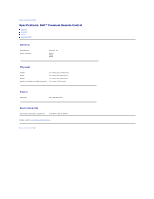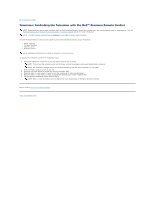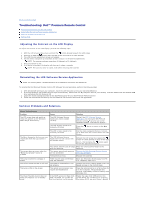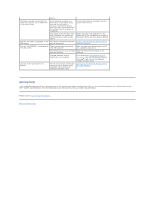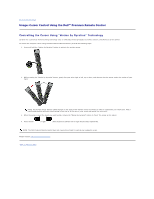Dell Premium User's Guide - Page 19
Troubleshooting: Dell™ Premium Remote Control - mouse
 |
View all Dell Premium manuals
Add to My Manuals
Save this manual to your list of manuals |
Page 19 highlights
Back to Contents Page Troubleshooting: Dell™ Premium Remote Control Adjusting the Contrast on the LCD Display Reinstalling the LCD Software Service Application Common Problems and Solutions Getting Help Adjusting the Contrast on the LCD Display To adjust the contrast on the LCD display, perform the following steps: 1. With the LCD screen active, press and hold the button located beneath the LCD screen. 2. Continue to hold the button after the LCD screen turns off for 5 more seconds. 3. The LCD Contrast adjustment screen will appear. 4. Use the menu navigation up and down arrows to adjust to the desired appearance. NOTE: The contrast settings range from 0 (lightest) to 21 (darkest). 5. Press any button to exit. 6. If no button is pressed, the display will time out in about 5 seconds. NOTE: The contrast value is stored, even when removing the batteries. Reinstalling the LCD Software Service Application NOTE: For some systems, the Dell Resource CD is labeled as the Drivers and Utilities CD. To reinstall the Dell Premium Remote Control LCD Software Service Application, perform the following steps: 1. With Windows® running on your computer, insert the Dell Resource CD into your CD/DVD-ROM drive. 2. If the Dell Resource CD window does not open automatically, double-click the My Computer icon on your desktop, and then double-click the CD/DVD-ROM drive containing the Dell Resource CD. 3. Locate the install package provided on the Dell Resource CD for your Dell Premium Remote Control. 4. Follow the instructions provided by the Dell Resource CD to extract and install the application. Common Problems and Solutions Cursor Control Issues Problem Cause Solution The LCD screen does not match or show the updates to the Windows Media Player audio library. The LCD Software Service Application did not update correctly. Restart the LCD Software Service Application, by clicking the Dell Premium Remote Control (green) icon on the Windows Taskbar, and clicking "Restart." The LCD screens needs to be manually refreshed. Press the Menu. button to return to the Main The LCD screens needs to be manually refreshed. Use the menu navigation buttons to move up or down from the current level in the LCD screen. The Menu Navigation buttons are non- The LCD Software Service responsive while the LCD screen is Application has lost contact with active. the remote control. Refresh the LCD screen by pressing the button for three seconds to shut off the LCD screen, then pressing the button again to turn the LCD screen back on. The remote control is out of range Place the remote control closer to the with the computer. computer. The cursor does not move when the "Motion by Gyration" button is pressed. The remote control and computer Connect the Dell Premium Remote Control are not connected. with your computer. The batteries are low. Replace the batteries. The cursor movement is choppy or erratic. There may be radio interference near the computer. Move any electronic devices away from PC (i.e., speakers, radio, etc.). The cursor moves too fast or too slow. The speed or acceleration is not set properly. Change the cursor tracking speed under the Mouse settings in the Control Panel. The cursor drifts on the screen. The remote control sensor may require self-recalibration. Place the remote control on a flat surface for 5 or more seconds. The gyroscope will perform a self-steady routine to identify and eliminate drift. The Power/Standby button does not wake the computer out of Standby mode. If the BIOS setting for Wake from USB is disabled, the system will not turn back on via the remote Enable the wake from USB option in the system BIOS. For information on accessing the system BIOS, see your Owner's Manual.