Dell S2825cdn Smart Dansk - Page 225
Scanning til en computer med en USB-forbindelse, Tip til Nem netværksscanning
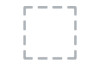 |
View all Dell S2825cdn Smart manuals
Add to My Manuals
Save this manual to your list of manuals |
Page 225 highlights
Scanning over de anbefalede opløsninger kan overskride dit programs kapacitet. Hvis du vil scanne over den anbefalede opløsning, skal du forhåndsvise (eller forud-scanne) og beskære billedet for at reducere scanningen af billedet. Tip til Nem netværksscanning • Netværksscanningen med funktionen Scan til pc anbefales ikke, hvis du ikke kender opsætningen for netværksscanning. Den omfatter enkle og nemme trin, som letter brugen. Flere oplysninger findes under "Scanning til en computer med en netværksforbindelse". • Før du tager funktionen Mappen Scan til netværk i brug, skal du konfigurere netværksforbindelsens detaljer vha. Adressebogseditor, hvis du ikke kender opsætningen for Dell Printer Configuration Web Tool. Adressebogseditor hjælper med at registrere detaljerne om scanningsdestinationen for printeren. Scanning til en computer med en USB-forbindelse Du kan sende scannede data fra betjeningspanelet til en computer, der er tilsluttet via et USB-kabel. De scannede data gemmes i mappen Dokumenter i Windows® eller på skrivebordet i OS X som standard. Se "Ændring af placering for lagring af scannede data", hvis du vil ændre placeringen for lagring. BEMÆRK: • Computeren skal forbindes via USB, før du kan vælge funktionen Scan til pc fra betjeningspanelet. Netværksforbindelse er ikke understøttet. • Denne funktion understøttes af både Windows® og OS X. 1 Ilæg dokumenterne. Se "Ilægning af dokumenter". 2 Tryk på knappen (Hjem). 3 Tryk på Scan til pc. 4 Vælg en computer. Stryg på skærmen, hvis den ønskede computer ikke vises. 5 Kontroller og skift scanningsindstillinger. Se "Scan til pc". 6 Tryk på Scanning. Scanning til en computer med en netværksforbindelse Hvis printeren er sluttet til en computer via Scan til computer-netværket ved hjælp af Web Services on Devices (WSD), kan du sende scannede data til en computer. BEMÆRK: • Du skal oprette forbindelse med Web Services on Devices (WSD). • Web Services on Devices (WSD) understøttes kun af Windows Vista®, Windows® 7, Windows® 8, Windows® 8.1 og Windows® 10. Scanning | 225















