Dell S2825cdn Smart Dansk - Page 274
Sådan sender du scannede data til dig selv via e-mail, Tilbage, Næste, Filnavn, Filformat, Scanning
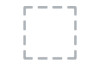 |
View all Dell S2825cdn Smart manuals
Add to My Manuals
Save this manual to your list of manuals |
Page 274 highlights
a Tryk på . b Indtast filnavnet eller søgeordene, og tryk på Søg. BEMÆRK: • Du kan sortere resultaterne ved at trykke på og vælge sorteringsrækkefølgen. c Tryk på Tilbage for at vende tilbage til den forrige skærm. 3 Tryk på Næste. 4 Tryk på feltet Filnavn, og indtast filnavnet. 5 Tryk på feltet Filformat, og vælg derefter et filformat. 6 Tryk på , og kontroller og skift derefter scanningsindstillingerne. Se "Smart OCR scanning" og "Scanningsindstillinger". BEMÆRK: • Du kan gemme dine udskrivningsindstillinger og filstien i cloudtjenesten som en favorit. 1 Tryk på på skærmen Scanningsindstillinger. 2 Navngiv din favorit på skærmen Gem favorit, og tryk på Gem. • Hvis du vælger et navn til en favorit, som allerede findes, overskrives indstillingerne og filstien. • Du kan slette en overflødig favorit ved at trykke på . • Når du gemmer dine indstillinger som en favorit, kan du hente disse indstillinger igen, næste gang du logger på Dell Document Hub fra enhver printer af samme model. 7 Tryk på Scanning. Hvis dokumentet er anbragt på dokumentglaspladen, bliver du bedt om den næste side. • Hvis du vil scanne et andet dokument, skal du erstatte dokumentet med et nyt og derefter trykke på Fortsæt. • Når du er færdig med at ilægge dokumenter, skal du trykke på Udført. Sådan sender du scannede data til dig selv via e-mail Dokumentet kan scannes og sendes til dig som en fil vedhæftet en e-mail. 1 På skærmen Dell Document Hub skal du trykke på E-mail mig. E-mail mig Adresse: Filformat: Emne: Tilbage Send 2 Tryk på feltet Filformat, og vælg derefter et filformat. 3 Tryk på tekstfeltet Emne, og indtast emnet på den e-mail, der sendes sammen med de scannede data. 4 Tryk på , og kontroller og skift e-mail-indstillinger. 274 | Dell Document Hub















