Dell S2825cdn Smart Dansk - Page 300
Sådan oprettes en brugerdefineret flise, Redigering af en brugerdefineret flise
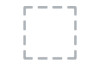 |
View all Dell S2825cdn Smart manuals
Add to My Manuals
Save this manual to your list of manuals |
Page 300 highlights
Sådan oprettes en brugerdefineret flise Følgende forklaring er et eksempel på, hvordan du opretter en brugerdefineret flise til kopiering. Hvis du vil oprette brugerdefinerede fliser til andre job som f.eks. faxning, scanning eller udskrivning, skal du følge de samme procedurer på jobindstillingsskærmen for hvert job. 1 Tryk på flisen Kopier på skærmen Startside. 2 Tryk på indstillingsfliserne, og rediger kopieringsindstillingerne efter behov. Se "Kopier". 3 Tryk på . 4 Tryk på tekstfeltet, og indtast navnet på dine indstillinger. 5 Tryk på den farveflise, du vil vælge som din brugerdefinerede flise. BEMÆRK: • Du kan få vist et eksempel på den brugerdefinerede flise i Eksempel. 6 Tryk på Gem som. BEMÆRK: • Hvis låseikonet vises på en flise, betyder det, at funktionen styres af indstillingen Funktionskontrol. Du skal indtaste adgangskoden for at aktivere funktionen. Se "Funktionskontrol". • Hvis du gemmer jobindstillingerne for Fax eller Scan til email som en brugerdefineret flise, gemmes modtagerinformationerne sammen med indstillingerne. Sørg for, at modtagernes faxnumre og e-mail-adresser, som vises på berøringspanelet, er korrekte, så faxer og e-mails ikke sendes til de forkerte modtagere. Log af din brugerkonto, når du er færdig med at bruge printeren, så andre ikke kan bruge brugerdefinerede fliser med personlige oplysninger. Redigering af en brugerdefineret flise Du kan redigere jobindstillingerne, som er gemt i den brugerdefinerede flise. 1 Tryk på den flise, du vil redigere på skærmen Startside eller gruppeskærmen. 2 Rediger jobindstillingerne efter behov. 3 Tryk på . 4 Tryk på tekstboksen for at navngive dine indstillinger, hvis du vil navngive dine indstillinger. 5 Tryk på farveflisen, hvis du vil ændre flisens farve. 6 Tryk på Gem. BEMÆRK: • Hvis du trykker på Gem som i stedet, tilføjes den nye flise på skærmen Startside. Flytning eller sletning af fliserne Du kan flytte eller slette dine fliser på skærmen Startside eller gruppeskærmen. Se "Flytning, tilføjelse eller sletning af fliser". 300 | Flere skriveborde - Tilpasning af fliser















