Dell S2825cdn Smart Dansk - Page 279
Næste, Scan til SharePoint, Filnavn, Filformat, Scanning, Fortsæt, Udført
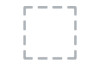 |
View all Dell S2825cdn Smart manuals
Add to My Manuals
Save this manual to your list of manuals |
Page 279 highlights
Når du vil gemme de scannede data til denne mappe, skal du trykke på Næste og fortsætte til trin 3. 2 Vælg den mappe, hvor du ønsker at gemme de scannede data, ved at gøre et af følgende: • Tryk på den mappe, hvor du ønsker at gemme de scannede data, og tryk derefter på Næste. BEMÆRK: • Stryg på skærmen, hvis den ønskede mappe ikke vises. • Søg efter mappen på den valgte SharePoint®-server. a Tryk på . b Indtast mappenavnet eller nøgleordene, og tryk derefter på Søg. c Tryk på den mappe, hvor du ønsker at gemme de scannede data, og tryk derefter på Næste. Skærmen Scan til SharePoint vises. 3 Tryk på tekstfeltet Filnavn, og indtast filnavnet. 4 Tryk på feltet Filformat, og vælg derefter et filformat. 5 Tryk på , og kontrollér og skift derefter scanningsindstillingerne. Se "Scanningsindstillinger". BEMÆRK: • Du kan ikke gemme dine scanningsindstillinger for at gemme de scannede data på SharePoint®-serveren. 6 Tryk på Scanning. BEMÆRK: • Tryk på Stop for at annullere scanning. Hvis dokumentet er anbragt på dokumentglaspladen, anmodes du om næste side på skærmen. • Hvis du ønsker at scanne et andet dokument, skal du erstatte dokumentet med et nyt dokument og derefter trykke på Fortsæt. • Når du er færdig med at ilægge dokumenter, skal du trykke på Udført. Udskrivning og scanning direkte fra SharePoint® | 279















