Dell S2825cdn Smart Dansk - Page 63
Deling af printeren ved hjælp af tjenesten Google Cloud Print
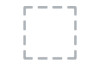 |
View all Dell S2825cdn Smart manuals
Add to My Manuals
Save this manual to your list of manuals |
Page 63 highlights
4 Klik på Google Cloud Print Administrer. BEMÆRK: • Hvis der vises en meddelelse under Nye enheder, hvor du bliver bedt om at logge ind på Chrome, skal du klikke på Log ind for at logge på Chrome. 5 Klik på Registrer for printeren, som du vil registrere. BEMÆRK: • Hvis Bonjour (mDNS) er deaktiveret, vises den nye printer ikke i Nye enheder. Hvis det er tilfældet, skal du starte Dell Printer Configuration Web Tool. Klik på Printerserverindstillinger fanen Printerserverindstillinger Portindstillinger. Marker afkrydsningsfeltet Bonjour (mDNS). 6 Klik på Registrer, når vinduet til bekræftelse af registreringen vises. 7 Følg instruktionerne på printerens skærm. 8 Registreringen er fuldført, når printernavnet vises i listen Mine enheder. BEMÆRK: • Det kan tage omkring 5 minutter eller mere, før printernavnet vises i listen Mine enheder. Deling af printeren ved hjælp af tjenesten Google Cloud Print Du kan dele printeren, som er registreret for tjenesten Google Cloud Print, med andre brugere. 1 Åbn Google Chrome-browser. Hvis du bruger Google Chromebook, skal du starte og logge ind på Chromebook. 2 Klik på i øverste højre hjørne, og vælg derefter Indstillinger. 3 Klik på Vis avancerede indstillinger nederst på siden. 4 Klik på Google Cloud Print Administrer. BEMÆRK: • Hvis der vises en meddelelse om at logge ind på Chrome, skal du klikke på Log ind for at logge ind på Chrome. 5 Klik på Valgmuligheder for printeren, som du vil dele. 6 Klik på Google Cloud Print Del. 7 I vinduet til angivelse af printerdeling skal du indtaste Google-kontiene på de brugere, som du vil invitere til at dele printeren, og klikke på Del. BEMÆRK: • Når de inviterede brugere logger ind på websiden for Google Cloud Print, vises en meddelelse om, at printerejeren har lavet delingsindstillingerne. Accepter invitationen om deling. Annullering af registrering på Google Cloud Print 1 Start Dell Printer Configuration Web Tool Se "Start af Dell Printer Configuration Web Tool". 2 Klik på Printerserverindstillinger Annuller registrering. 3 Sørg for, at Registrer denne enhed til Google Cloud Print vises. Tilslutning af printeren til mobilenheder | 63















