Dell S2825cdn Smart Dansk - Page 242
Sådan sender du scannede data via e-mail, Angivelse af en mappe til lagring af de scannede data
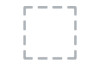 |
View all Dell S2825cdn Smart manuals
Add to My Manuals
Save this manual to your list of manuals |
Page 242 highlights
1 Ilæg dokumenterne. Se "Ilægning af dokumenter". 2 Tryk på knappen (Hjem). 3 Indsæt en USB-lagerenhed i printerens forreste USB-port. 4 Tryk på Scan til USB. 5 Vælg en mappe til lagring af de scannede data. Se "Angivelse af en mappe til lagring af de scannede data". 6 Tryk på , og kontrollér og skift derefter scanningsindstillingerne. Se "Scanningsindstillinger". 7 Tryk på Scan. FORSIGTIG: • Undgå at tage USB-lagerenheden ud, mens printeren forsøger at få adgang til indholdet. Dataene på lagerenheden kan blive beskadiget, eller selve lagerenheden kan blive beskadiget, så den ikke kan bruges. Hvis dokumentet er anbragt på dokumentglaspladen, bliver du bedt om at scanne den næste side. • Hvis du vil scanne den næste side, skal du placere dokumentet og trykke på Fortsæt. • Hvis du er færdig med at scanne, skal du trykke på Udført. 8 Tag USB-lagerenheden ud af printeren. FORSIGTIG: • Kontrollér, at printeren ikke forsøger at få adgang til USB-lagerenheden. Angivelse af en mappe til lagring af de scannede data Hvis du vil gemme de scannede data i en mappe på USB-lagerenheden, skal du angive mappen, inden du udfører scanningen. 1 Hvis der er mapper på USB-lagerenheden, vises mappernes navne på berøringspanelet. 2 Vælg en mappe til lagring af de scannede data. BEMÆRK: • Lagringsplaceringen er som standard rodmappen på USB-lagerenheden. • Du kan ikke indtaste en mappesti direkte ved brug af det numeriske tastatur. • Du kan vælge en hvilken som helst mappe på USB-lagerenheden, men det er ikke mulig at oprette en ny mappe på dette trin. Du skal altid oprette en ny mappe, før du slutter USB-lagerenheden til printeren. Hvis navnet på de scannede data allerede findes i mappen, opretter printeren et nyt filnavn for at kunne gemme dataene. Sådan sender du scannede data via e-mail Du kan sende de scannede data direkte som en e-mail-vedhæftning vha. funktionen Scan til email. Der kræves en e-mail-konto som f.eks. den fælles e-mail-konto eller internetserviceudbyderens e-mail-konto for at sende en e-mail. Gmail-konto kan også bruges. 242 | Scanning















