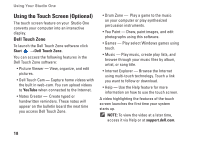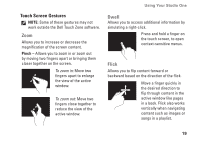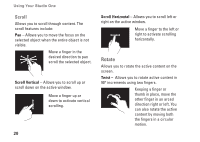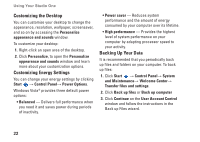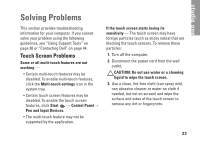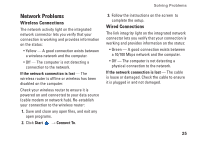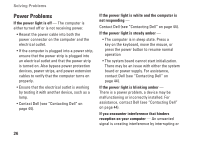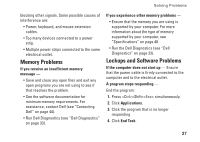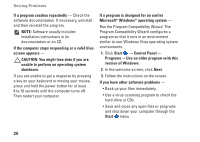Dell STUDIO ONE Setup Guide - Page 25
Solving Problems, Touch Screen Problems - 23
 |
UPC - 041500250342
View all Dell STUDIO ONE manuals
Add to My Manuals
Save this manual to your list of manuals |
Page 25 highlights
Solving Problems This section provides troubleshooting information for your computer. If you cannot solve your problem using the following guidelines, see "Using Support Tools" on page 30 or "Contacting Dell" on page 44. Touch Screen Problems Some or all multi-touch features are not working - • Certain multi-touch features may be disabled. To enable multi-touch features, click the Multi-touch settings icon in the system tray. • Certain touch screen features may be disabled. To enable the touch screen features, click Start → Control Panel→ Pen and Input Devices. • The multi-touch feature may not be supported by the application. If the touch screen starts losing its sensitivity - The touch screen may have foreign particles (such as sticky notes) that are blocking the touch sensors. To remove these particles: 1. Turn off the computer. 2. Disconnect the power cord from the wall outlet. CAUTION: Do not use water or a cleaning liquid to wipe the touch screen. 3. Use a clean, lint-free cloth (can spray mild, non abrasive cleaner or water on cloth if needed, but not on screen) and wipe the surface and sides of the touch screen to remove any dirt or fingerprints. 23