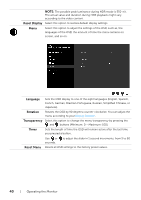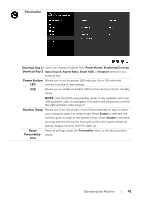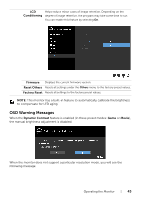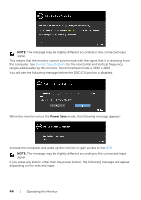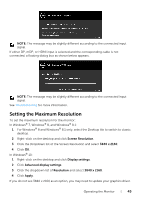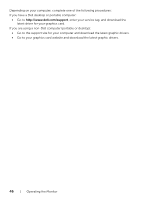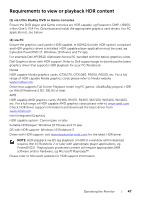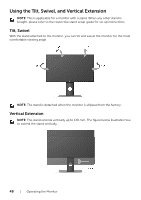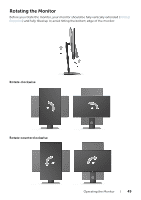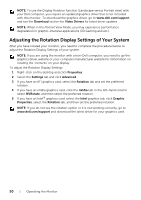Dell U2718Q UltraSharp Users Guide - Page 45
Setting the Maximum Resolution, Screen Resolution, x 2160, Display settings, Advanced display settings - driver
 |
View all Dell U2718Q manuals
Add to My Manuals
Save this manual to your list of manuals |
Page 45 highlights
NOTE: The message may be slightly different according to the connected input signal. If either DP, mDP, or HDMI input is selected and the corresponding cable is not connected, a floating dialog box as shown below appears. NOTE: The message may be slightly different according to the connected input signal. See Troubleshooting for more information. Setting the Maximum Resolution To set the maximum resolution for the monitor: In Windows® 7, Windows® 8, and Windows® 8.1: 1 For Windows® 8 and Windows® 8.1 only, select the Desktop tile to switch to classic desktop. 2 Right-click on the desktop and click Screen Resolution. 3 Click the Dropdown list of the Screen Resolution and select 3840 x 2160. 4 Click OK. In Windows® 10: 1 Right-click on the desktop and click Display settings. 2 Click Advanced display settings. 3 Click the dropdown list of Resolution and select 3840 x 2160. 4 Click Apply. If you do not see 3840 x 2160 as an option, you may need to update your graphics driver. Operating the Monitor | 45