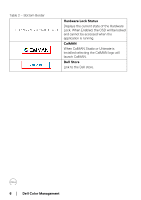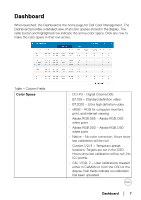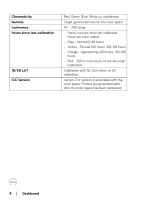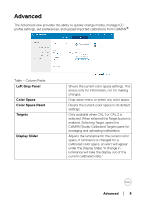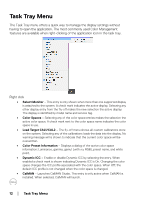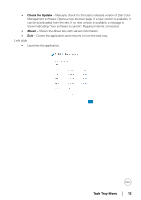Dell UP2720Q Color Management Software Users Guide - Page 11
CAL1 CAL2 Management, Application Window Focus - manual
 |
View all Dell UP2720Q manuals
Add to My Manuals
Save this manual to your list of manuals |
Page 11 highlights
Resync Display Clock Run at startup Application Window Focus Reset Warning Dialogs Factory Reset Reads the display's clock to sync it to the application and updates the calibration hours. When enabled, the application launches at system startup and is available in the Task Tray. If disabled, the application must be manually launched from the start menu or desktop shortcut. When enabled, the application window appears at the forefront of the desktop. When enabled, the application resets all hidden warning dialogs. All dialogs that have been set to "Do not show me this notification" will be displayed. Resets all color spaces to the factory settings. CAL1 CAL2 Management Dell Color Management software can import any calibration that has been created in CalMAN by uploading the calibration directly into CAL 1 or CAL 2 in the display. The ability to store and upload CalMAN calibrations allows unlimited calibrations to be saved to the system so any calibration can be uploaded that is best suited for the workflow. An ICC profile for the calibration is created whenever a calibration is uploaded. NOTE: Calibrations for CAL 1 and CAL 2 can also be created from selecting targets within the OSD. These calibrations can NOT be downloaded to Color Management software for future use. 1 In the Advanced view, select either CAL1 or CAL 2 from the Color Space drop-down menu. 2 Select Targets button - The CalMAN Studio Calibrated Targets will be displayed. Import - Imports a calibration and adds it to the list of available CalMAN calibrations. Selecting Import will open Explorer to navigate to the calibration file. CalMAN calibrations have the file extension CCEX. Load - Loads the selected calibration into the display. A warning message will appear stating that the calibration will overwrite the existing color space data in the display. Note that the calibration file name will not replace CAL 1 or CAL 2. The descriptive name is only shown in the application. Remove - Removes the selected entry from the list of calibrated targets OK - Returns to the Advanced view Advanced │ 11