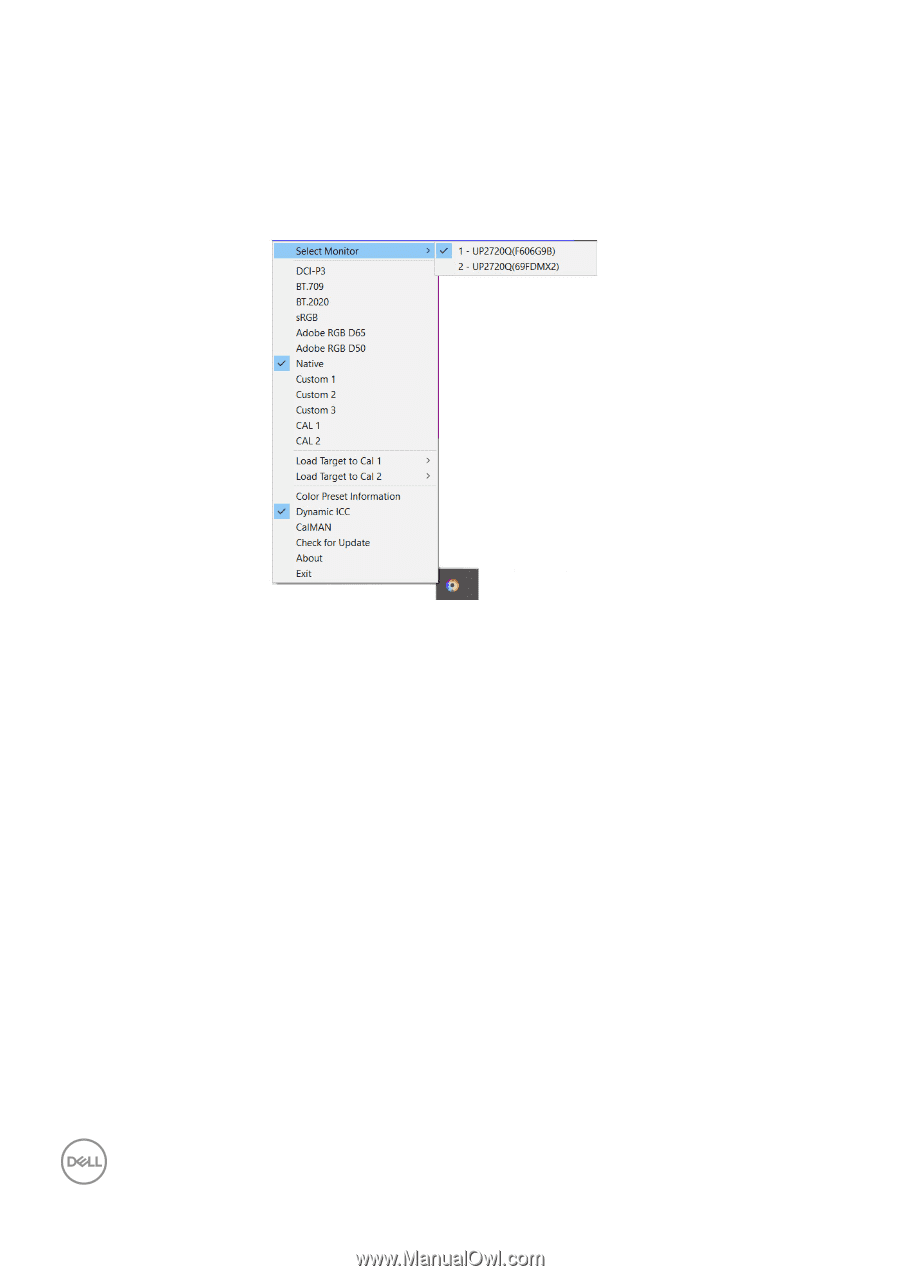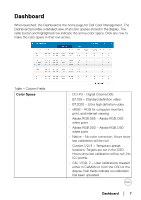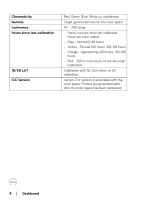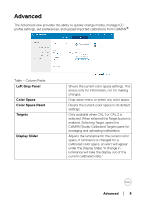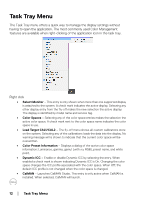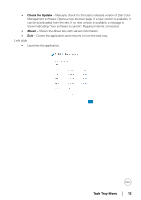Dell UP2720Q Color Management Software Users Guide - Page 12
Task Tray Menu
 |
View all Dell UP2720Q manuals
Add to My Manuals
Save this manual to your list of manuals |
Page 12 highlights
Task Tray Menu The Task Tray menu offers a quick way to manage the display settings without having to open the application. The most commonly used Color Management features are available when right-clicking of the application icon in the task tray. Right click • Select Monitor - This entry is only shown when more than one supported display is attached to the system. A check mark indicates the active display. Selecting any other display entry from the fly-off makes the new selection the active display. The display is identified by model name and service tag. • Color Spaces - Selecting any of the color space entries makes the selection the active color space. A check mark next to the color space name indicates the color space in use. • Load Target CAL1/CAL2 - The fly-off menu shows all custom calibrations store on the system. Selecting any of the calibrations loads the data into the display. No warning message will is shown to indicate that the current color space will be overwritten. • Color Preset Information - Displays a dialog of the active color space information: Luminance, gamma, gamut (with x:y RGB), preset name, and white point. • Dynamic ICC - Enable or disable Dynamic ICC by selecting the entry. When enabled a check mark is shown indicating Dynamic ICC is On. Changing the color space changes the ICC profile associated with the color space. When Off, the default ICC profile is not changed when the color space is changed. • CalMAN - Launches CalMAN Studio. This entry is only active when CalMAN is installed. When selected, CalMAN will launch. 12 │ Task Tray Menu