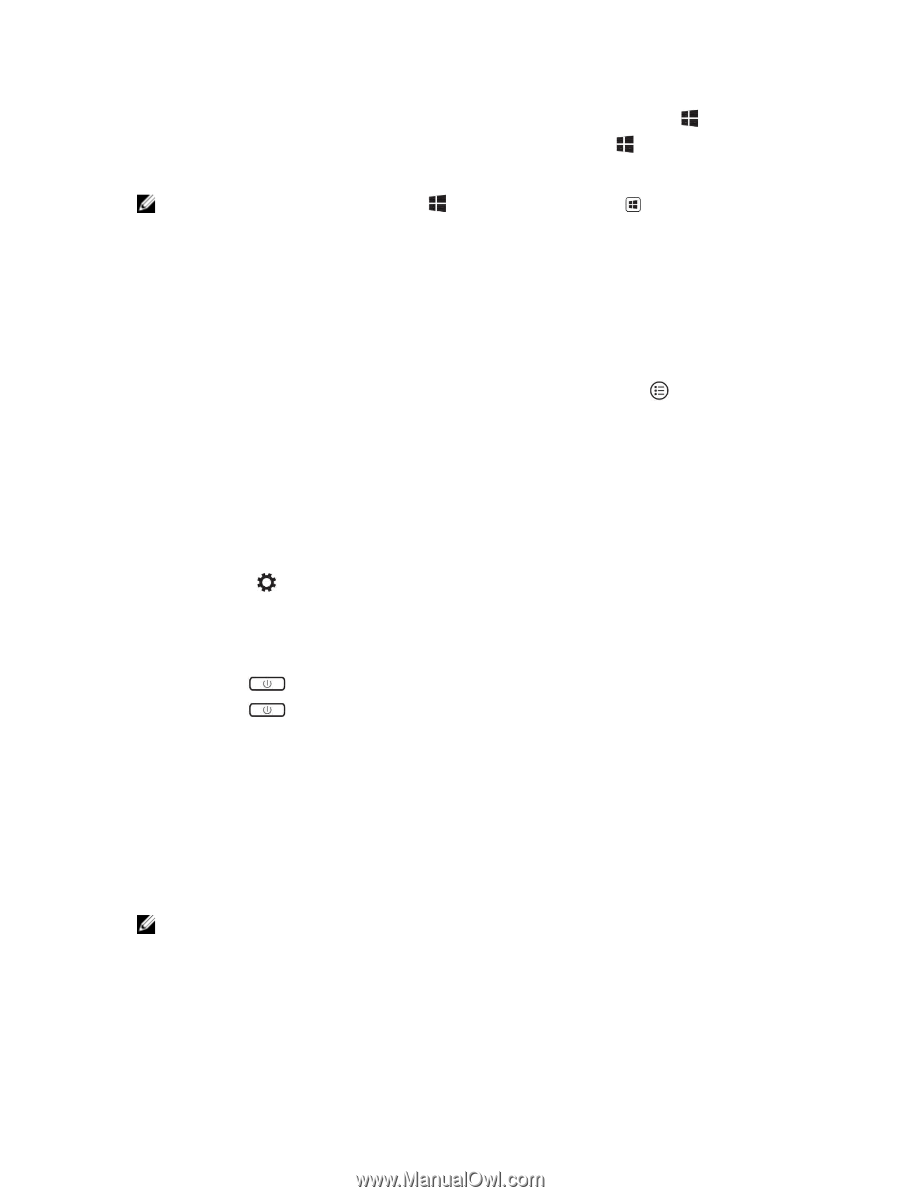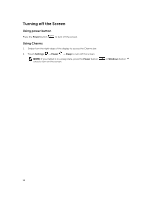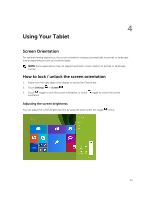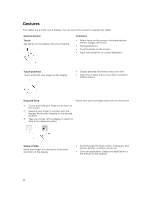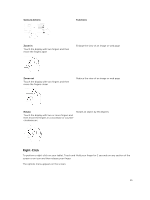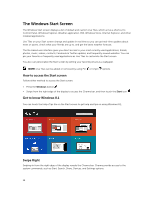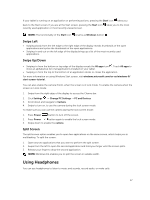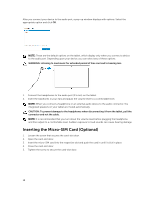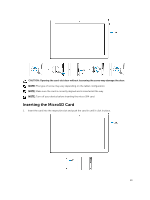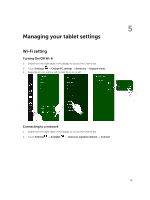Dell Venue 10 Pro 5055 Dell 5055 Users Guide - Page 17
Swipe Left, Swipe Up/Down, Split Screen, Using Headphones
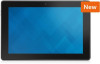 |
View all Dell Venue 10 Pro 5055 manuals
Add to My Manuals
Save this manual to your list of manuals |
Page 17 highlights
If your tablet is running on an application or performing actions, pressing the Start icon takes you back to the Start screen. If you are at the Start screen, pressing the Start icon recently used application or most recently viewed screen. takes you to the most NOTE: The functionality of the Start icon is same as Windows button . Swipe Left • Swiping slowly from the left edge to the right edge of the display reveals thumbnails of the open applications and cycles the thumbnails of the open applications. • Swiping-in and out on the left edge of the display brings up a list of the most recently used applications. Swipe Up/Down • Swiping-in from the bottom or top edge of the display reveals the All apps icon . Touch All apps to show an alphabetical list of all applications installed on your tablet. • Swiping-in from the top to the bottom of an application docks or closes the application. For more information on using Windows Start screen, visit windows.microsoft.com/en-us/windows-8/ start-screen-tutorial . You can also enable the camera (front), when the screen is in lock mode. To enable the camera when the screen is in lock mode: 1. Swipe from the right edge of the display to access the Charms bar. 2. Click Settings → Change PC Settings → PC and Devices 3. Scroll down and navigate to Camera. 4. Swipe to turn on, to use the camera during the lock screen mode. To make sure you can use the camera during the lock screen mode: 1. Press Power button to turn off the screen. 2. Press Power button again to enable the lock screen mode. 3. Swipe down to enable the camera. Split Screen The split screen option enables you to open two applications on the same screen, which helps you in multitasking. To split the screen: 1. Open any two applications that you want to perform the split screen. 2. Swipe from the left to open the second application and hold your finger until the screen splits. 3. Release your finger to drop the second application. NOTE: Windows 8.1 enables you to split the screen in variable width. Using Headphones You can use headphones to listen to music and sounds, record audio, or make calls. 17