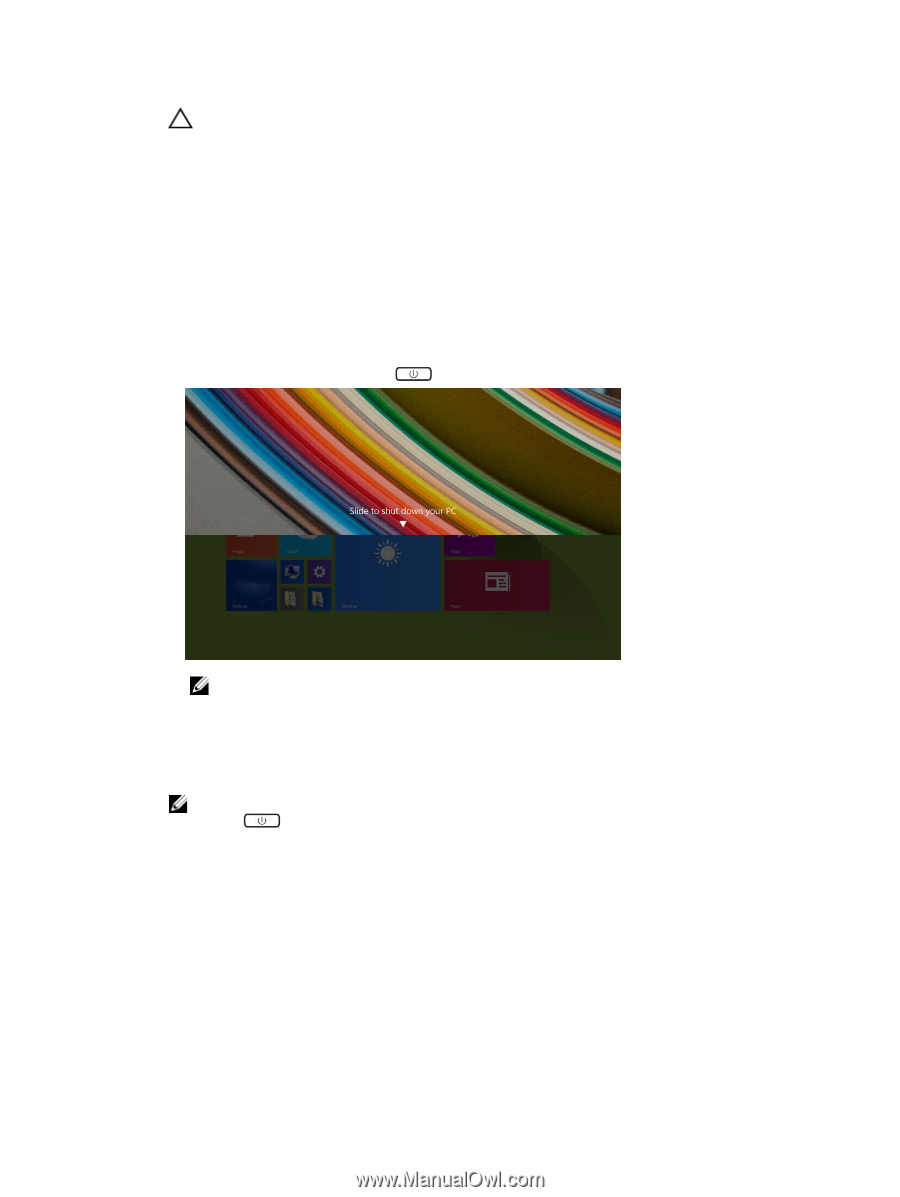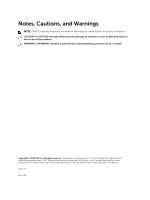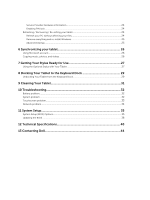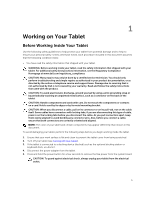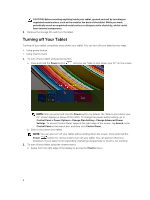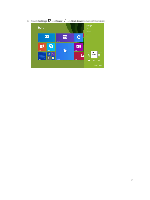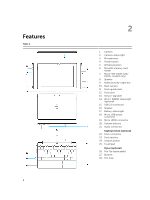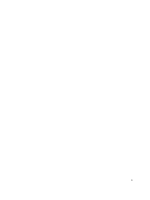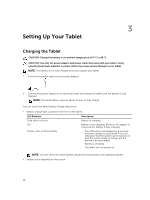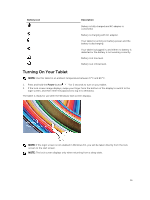Dell Venue 10 Pro 5055 Dell 5055 Users Guide - Page 6
Turning off Your Tablet - touch screen not working
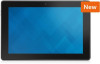 |
View all Dell Venue 10 Pro 5055 manuals
Add to My Manuals
Save this manual to your list of manuals |
Page 6 highlights
CAUTION: Before touching anything inside your tablet, ground yourself by touching an unpainted metal surface, such as the metal at the back of the tablet. While you work, periodically touch an unpainted metal surface to dissipate static electricity, which could harm internal components. 6. Remove the storage SD card from the tablet. Turning off Your Tablet Turning off your tablet completely shuts down your tablet. You can turn off your tablet by two ways: • Using power button • Using charms menu 1. To turn off your tablet using power button: a. Press and hold the Power button until you see "Slide to shut down your PC" on the screen. NOTE: After you press and hold the Power button, by default, the "Slide to shut down your PC" screen displays in Venue 10 Pro 5055. To change the power button setting, go to Control Panel > Power Options > Change Plan Setting > Change Advanced Power Settings. To access Control Panel, swipe at the right edge of the screen, tap Search, enter Control Panel in the search box, and then click Control Panel. b. Slide to shut down your tablet. NOTE: You can also turn off your tablet without sliding down the screen. Press and hold the Power button for >10 seconds to turn off your tablet. You can perform this force shutdown, if your tablet is not responding / behaving unexpectedly or touch is not working. 2. To turn off your tablet using the charms menu: a. Swipe from the right edge of the display to access the Charms menu. 6