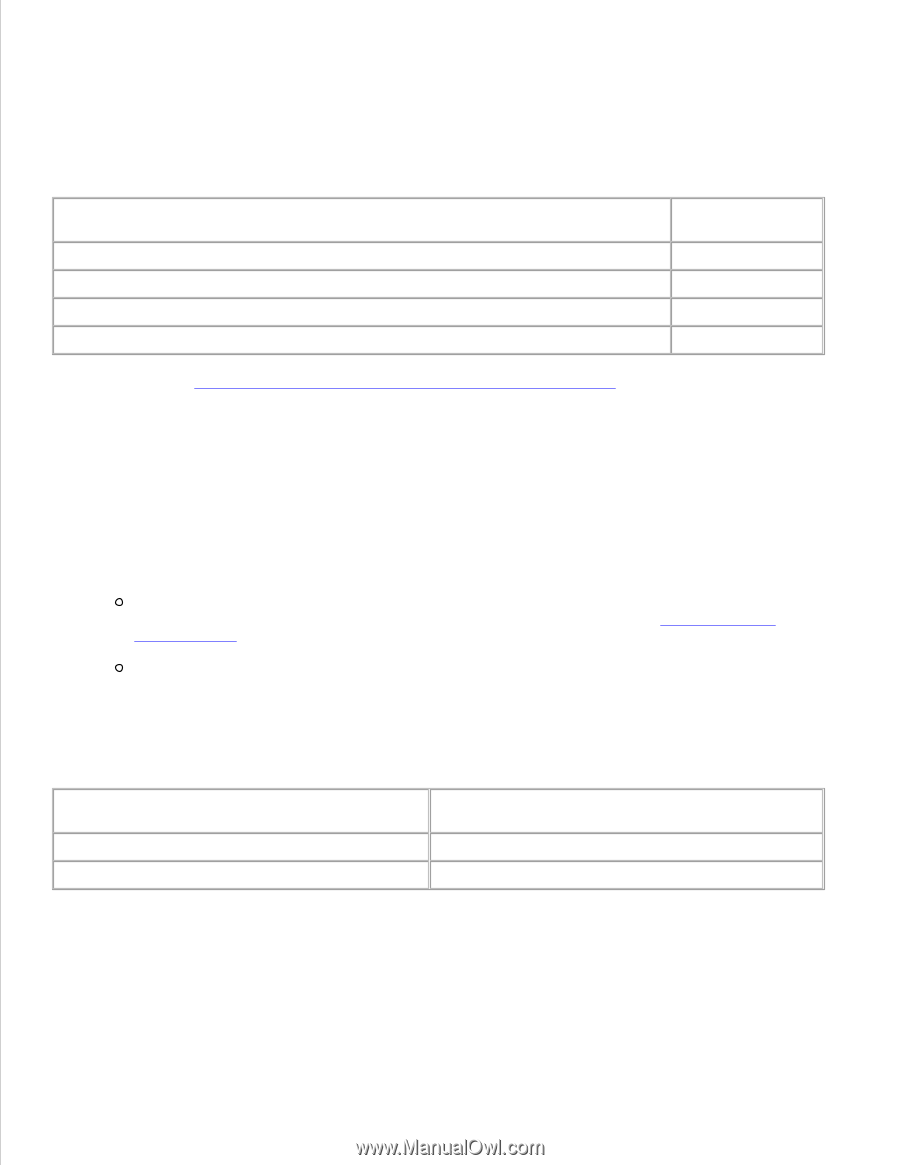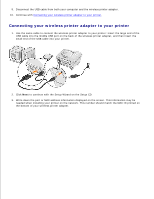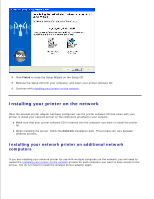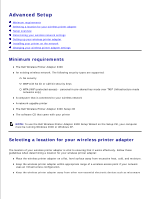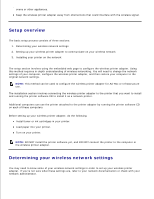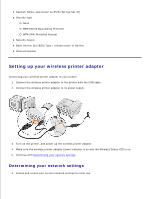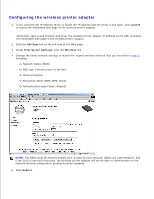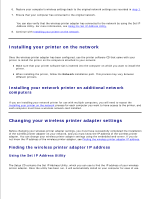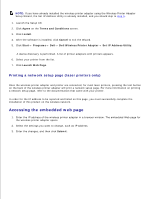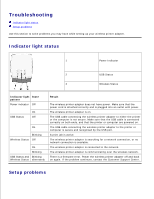Dell Wireless Adapter 3300 User Guide - Page 18
Determining the IP address of your wireless printer adapter, Network parameter, Set to, Device
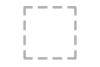 |
View all Dell Wireless Adapter 3300 manuals
Add to My Manuals
Save this manual to your list of manuals |
Page 18 highlights
1. For information on accessing your current network settings, refer to your wireless network documentation or contact the person who set up your network. 2. Set the current network parameters of your computer to the following values, and ensure your computer has connected to the "print server" wireless network: Network parameter SSID (Network Name or Service Set ID) Basic Service Set Type (BSST) Data Encryption Mode WEP Key (up to 4) 3. Continue with Determining the IP address of your wireless printer adapter. Set to print server Ad-Hoc None None Determining the IP address of your wireless printer adapter 1. Check the IP address of the wireless printer adapter. The wireless printer adapter is assigned an IP address through the AutoIP method. This address will be in the range of "169.254." You can find the wireless printer adapter IP address by one of the following methods: Use the Set IP Address Utility located on the Dell Wireless Printer Adapter 3300 Setup CD to display the wireless printer adapter IP address. For more information, see Using the Set IP Address Utility. (Laser printers only) Press and release the Test button on the back of the wireless printer adapter to print a setup page showing the wireless printer adapter IP address. 2. Make sure your PC is assigned a different IP address than the wireless printer adapter, but is still within the same IP range. For example: Device Computer Wireless printer adapter IP address 169.254.1.1 169.254.5.4 If your computer IP address is not within the same range as the wireless printer adapter, you will need to change the IP address so that it is within the appropriate range. For information on locating and changing your computer IP address, refer to your computer or operating system documentation. 3. Continue with Configuring the wireless printer adapter.