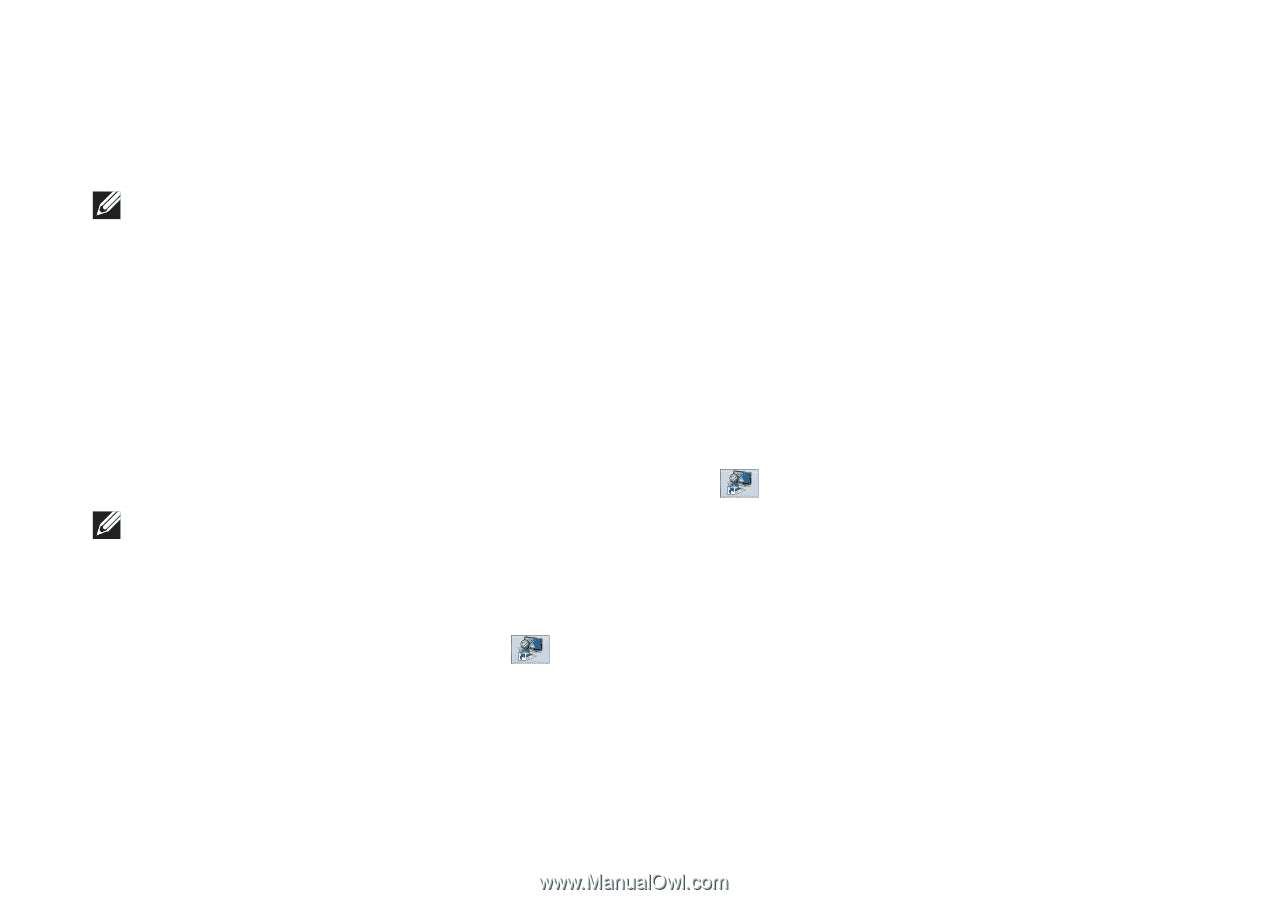Dell XPS 15 Setup Guide - Page 20
Set Up Wireless Display (Optional - windows 8 laptop
 |
View all Dell XPS 15 manuals
Add to My Manuals
Save this manual to your list of manuals |
Page 20 highlights
Setting Up Your XPS Laptop Set Up Wireless Display (Optional) NOTE: The wireless display feature may not be supported on all computers. For information about the hardware and software requirements for setting up wireless display, go to intel.com. The Intel wireless display feature allows you to share your computer display to a TV without the use of cables. You must connect a wireless display adapter to your TV before setting up wireless display. NOTE: The wireless display adapter does not ship with your computer and must be purchased separately. If your computer supports the wireless display feature, the Intel Wireless Display icon will be available on the Windows desktop. To set up wireless display: 1. Turn on your computer. 2. Ensure that wireless is enabled (see "Enable or Disable Wireless" on page 16). 3. Connect the wireless display adapter to the TV. 4. Turn on the TV. 5. Select the appropriate video source for your TV, such as HDMI1, HDMI2, or S-Video. 6. Double-click the Intel Wireless Display icon on the desktop. The Intel Wireless Display window appears. 7. Select Scan for available displays. 8. Select your wireless display adapter from the Detected wireless displays list. 9. Enter the security code that appears on your TV. 18