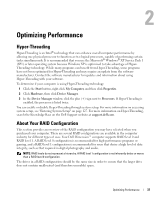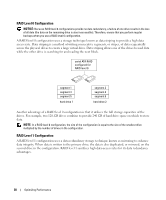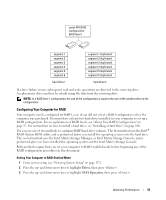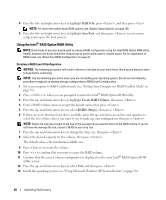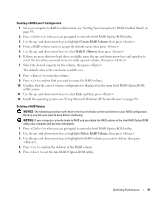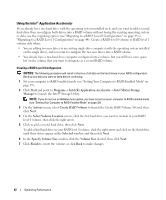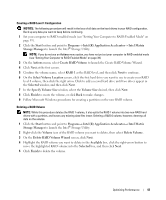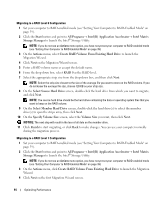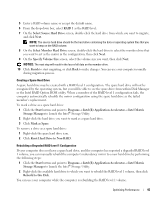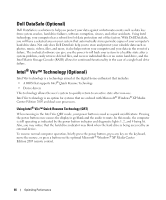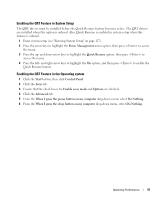Dell XPS 410 Owner's Manual - Page 42
Using the Intel® Application Accelerator, Storage Utility. - raid
 |
View all Dell XPS 410 manuals
Add to My Manuals
Save this manual to your list of manuals |
Page 42 highlights
Using the Intel® Application Accelerator If you already have one hard drive with the operating system installed on it, and you want to add a second hard drive then reconfigure both drives into a RAID volume without losing the existing operating system or data, use the migrating option (see "Migrating to a RAID Level 0 Configuration" on page 44 or "Migrating to a RAID Level 1 Configuration" on page 44). Create a RAID level 0 volume or RAID level 1 volume only when: • You are adding two new drives to an existing single-drive computer (with the operating system installed on the single drive), and you want to configure the two new drives into a RAID volume. • You already have a two-hard drive computer configured into a volume, but you still have some space left on the volume that you want to designate as a second RAID volume. Creating a RAID Level 0 Configuration NOTICE: The following procedure will result in the loss of all data on the hard drives in your RAID configuration. Back up any data you want to keep before continuing. 1 Set your computer to RAID-enabled mode (see "Setting Your Computer to RAID-Enabled Mode" on page 39). 2 Click Start and point to Programs→ Intel(R) Application Accelerator→ Intel Matrix Storage Manager to launch the Intel® Storage Utility. NOTE: If you do not see an Actions menu option, you have not yet set your computer to RAID-enabled mode (see "Setting Your Computer to RAID-Enabled Mode" on page 39). 3 On the Actions menu, select Create RAID Volume to launch the Create RAID Volume Wizard, then click Next. 4 On the Select Volume Location screen, click the first hard drive you want to include in your RAID level 0 volume, then click the right arrow. 5 Click to add a second hard drive, then click Next. To add a third hard drive in your RAID level 0 volume, click the right arrow and click on the third drive until three drives appear in the Selected window, and then click Next. 6 In the Specify Volume Size window, click the Volume Size desired, then click Next. 7 Click Finish to create the volume, or click Back to make changes. 42 Optimizing Performance