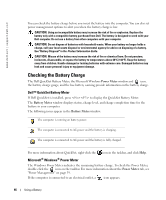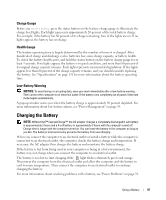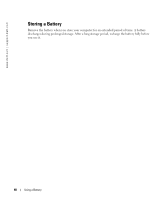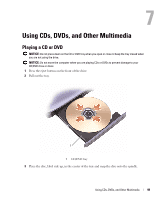Dell XPS M140 MXC051 XPS M140 Owners Manual - Page 44
Hibernate Tab, Dell™ QuickSet Features, Clicking the QuickSet Icon
 |
View all Dell XPS M140 MXC051 manuals
Add to My Manuals
Save this manual to your list of manuals |
Page 44 highlights
www.dell.com | support.dell.com Hibernate Tab The Hibernate tab lets you enable hibernate mode by clicking the Enable hibernation check box. Dell™ QuickSet Features NOTE: This feature may not be available on your computer. Dell QuickSet is activated from the icon on the taskbar and functions differently when you click, double-click, or right-click the icon. Clicking the QuickSet Icon Click the icon to perform the following tasks: • Adjust power management settings using the Power Management Wizard (see page 39). • Adjust the size of icons and toolbars. • Select a power scheme that you set in the Power Management Wizard (see page 39). • Turn presentation mode on or off. Double-Clicking the QuickSet Icon Double-click the icon to adjust power management settings using the Power Management Wizard (see page 39). Right-Clicking the QuickSet Icon Right-click the icon to perform the following tasks: • Enable or disable the Brightness Meter on the screen (see page 33). • Enable or disable the Volume Meter on the screen (see page 51). • Turn the wireless activity indicator on or off (see page 40). • View Dell QuickSet Help. • View the version and copyright date of the QuickSet program installed on your computer. For more information about QuickSet, right-click the icon in the taskbar and click Help. 44 Power Management