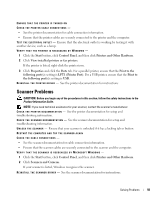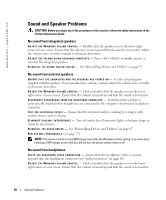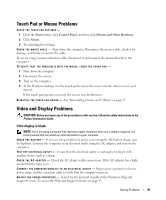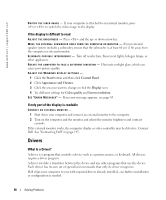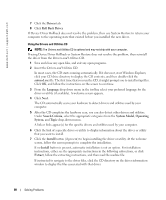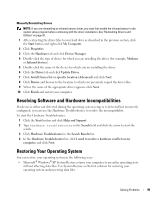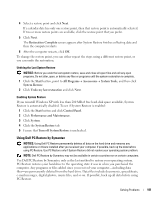Dell XPS M140 MXC051 XPS M140 Owners Manual - Page 96
If the display is difficult to read, If only part of the display is readable, Drivers
 |
View all Dell XPS M140 MXC051 manuals
Add to My Manuals
Save this manual to your list of manuals |
Page 96 highlights
www.dell.com | support.dell.com SWITCH THE VIDEO IMAGE - If your computer is attached to an external monitor, press to switch the video image to the display. If the display is difficult to read AD J UST TH E BRIGHTNESS - Press and the up- or down-arrow key M O V E T H E E X T E R N A L S U B W O O F E R A W A Y F R O M T H E C O M P U T E R O R M O N I T O R - If your external speaker system includes a subwoofer, ensure that the subwoofer is at least 60 cm (2 ft) away from the computer or external monitor. E LIMINA TE PO SS IBL E I N T E RF E RE N C E - Turn off nearby fans, fluorescent lights, halogen lamps, or other appliances. R O T A TE T H E C O M P U T E R T O F A C E A D I F F E R E N T D I R E C T I O N - Eliminate sunlight glare, which can cause poor picture quality. ADJUST THE WINDOWS DISPLAY SETTINGS - 1 Click the Start button and then click Control Panel. 2 Click Appearance and Themes. 3 Click the area you want to change or click the Display icon. 4 Try different settings for Color quality and Screen resolution. SEE "ER RO R MESSA GES" - If an error message appears, see page 83. If only part of the display is readable CONNECT AN EXTERNAL MONITOR - 1 Shut down your computer and connect an external monitor to the computer. 2 Turn on the computer and the monitor and adjust the monitor brightness and contrast controls. If the external monitor works, the computer display or video controller may be defective. Contact Dell. See "Contacting Dell" on page 145. Drivers What Is a Driver? A driver is a program that controls a device such as a printer, mouse, or keyboard. All devices require a driver program. A driver acts like a translator between the device and any other programs that use the device. Each device has its own set of specialized commands that only its driver recognizes. Dell ships your computer to you with required drivers already installed-no further installation or configuration is needed. 96 Solving Problems