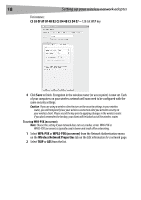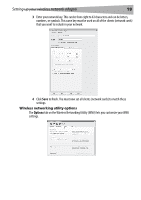Dynex DX-BUSB User Manual (English) - Page 23
Link LED is solid, but I cannot connect to the Internet, Data transfer is sometimes slow or signal - windows 98
 |
View all Dynex DX-BUSB manuals
Add to My Manuals
Save this manual to your list of manuals |
Page 23 highlights
Troubleshooting 23 Check the SSID settings to see if they match. The SSID is case-sensitive and the spelling on each computer must be exactly the same in order for the network adapter to connect to the wireless router (or access point). Note: To check the SSID settings or look for an available network, double-click the Signal Indicator icon to bring up the Wireless Networks screen. Click Add if you do not see the network you are trying to connect to and type in the SSID. For more information about setting up an SSID, please refer to your router manufacturer's user guide. Link LED is solid, but I cannot connect to the Internet If you have a signal but cannot get online or obtain an IP address, the problem may be that there is a mismatch between the encryption key settings in your computer and wireless router. Check the WEP key settings to see if they match. The key is case-sensitive and the spelling on each computer and wireless router must be exactly the same in order for the network adapter to connect to the router (or access point). For more information about encryption, please see "Securing your Wi-Fi® Network" on page 12. Data transfer is sometimes slow or signal strength is poor Wireless technology is radio-based, which means connectivity and the throughput performance between devices decreases when the distance between devices increases. Other factors that cause signal degradation are obstructions such as walls and metal appliances. As a result, the typical indoor range of your wireless devices will be between 100 to 200 feet. Note also that connection speed may decrease as you move farther from the wireless router (or access point). In order to determine if wireless issues are related to range, we suggest temporarily moving the computer, if possible, to 5 to 10 feet away from the wireless router. See "Placement of your wireless networking hardware for optimal performance" on page 20. Changing the wireless channel - Depending on local wireless traffic and interference, switching the wireless channel of your network can improve performance and reliability. The default channel the router is shipped with is channel 11. You may choose from several other channels depending on your region; see your router's (or access point's) user manual for instructions on how to choose other channels. Limiting the wireless transmit rate - Limiting the wireless transmit rate can help improve the maximum wireless range, and connection stability. Most wireless cards have the ability to limit the transmission rate. To change this property, click Start, Control Panel, Network Connections, then double-click your card's connection. In the Properties dialog, select the Configure button on the General tab (Windows 98 users will have to select the Wireless Card in the list box and then click Properties), then choose the Advanced tab and select the rate property. Wireless client cards are usually set to automatically adjust the wireless transmit rate for you, but doing so can cause periodic disconnects when the wireless