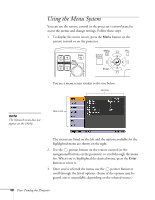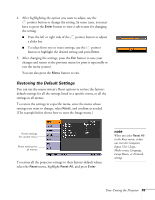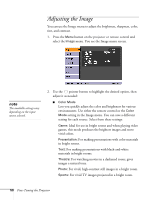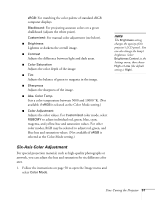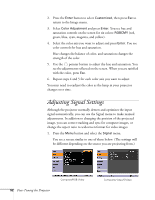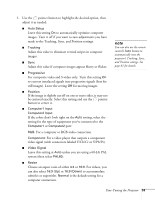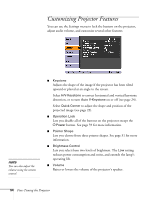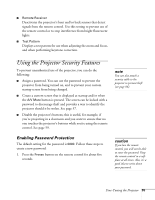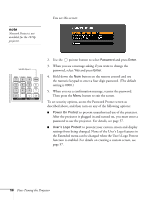Epson 1810p User's Guide - Page 53
Auto Setup, Tracking, Progressive, Position, Computer1 Input, Computer1, Component, Video Signal
 |
UPC - 010343858213
View all Epson 1810p manuals
Add to My Manuals
Save this manual to your list of manuals |
Page 53 highlights
2. Use the pointer button to highlight the desired option, then adjust it as needed: ■ Auto Setup Leave this setting On to automatically optimize computer images. Turn it off if you want to save adjustments you have made to the Tracking, Sync, and Position settings. ■ Tracking Adjust this value to eliminate vertical stripes in computer images. ■ Sync Adjust this value if computer images appear blurry or flicker. ■ Progressive For composite video and S-video only. Turn this setting On to convert interlaced signals into progressive signals (best for still images). Leave the setting Off for moving images. ■ Position If the image is slightly cut off on one or more sides, it may not be centered exactly. Select this setting and use the pointer button to center it. ■ Computer1 Input Computer2 Input If the colors don't look right on the Auto setting, select the setting for the type of equipment you've connected to the Computer1 or Computer2 port: RGB: For a computer or RGB-video connection. Component: For a video player that outputs a component video signal (with connectors labeled Y/Cb/Cr or Y/Pb/Pr). ■ Video Signal Leave this setting at Auto unless you are using a 60-Hz PAL system (then select PAL60). ■ Resize Choose an aspect ratio of either 4:3 or 16:9. For videos, you can also select 16:9 (Up) or 16:9 (Down) to accommodate subtitles or supertitles. Normal is the default setting for a computer connection. note You can also use the remote control's Auto button to automatically reset the projector's Tracking, Sync, and Position settings. See page 81 for details. Fine-Tuning the Projector 53