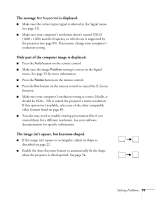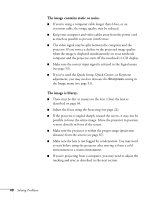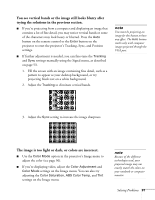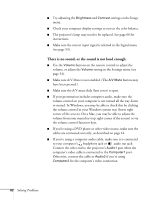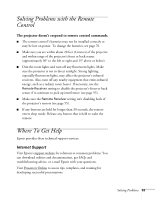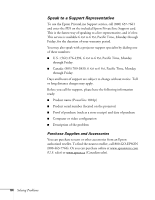Epson 1810p User's Guide - Page 79
The message, is displayed., Only part of the computer image is displayed., The image isn't square - resolution
 |
UPC - 010343858213
View all Epson 1810p manuals
Add to My Manuals
Save this manual to your list of manuals |
Page 79 highlights
The message Not Supported is displayed. ■ Make sure the correct input signal is selected in the Signal menu (see page 52). ■ Make sure your computer's resolution doesn't exceed UXGA (1600 × 1200) and the frequency or refresh rate is supported by the projector (see page 89). If necessary, change your computer's resolution setting. Only part of the computer image is displayed. ■ Press the Auto button on the remote control. ■ Make sure the image Position setting is correct in the Signal menu. See page 53 for more information. ■ Press the Resize button on the remote control. ■ Press the Esc button on the remote control to cancel the E-Zoom function. ■ Make sure your computer's resolution setting is correct. Ideally, it should be 1024 × 768 to match the projector's native resolution. If this option isn't available, select one of the other compatible video formats listed on page 89. ■ You also may need to modify existing presentation files if you created them for a different resolution. See your software documentation for specific information. The image isn't square, but keystone-shaped. ■ If the image isn't square or rectangular, adjust its shape as described on page 22. ■ Enable the Auto Keystone feature to automatically fix the shape when the projector is tilted upward. See page 54. Solving Problems 79