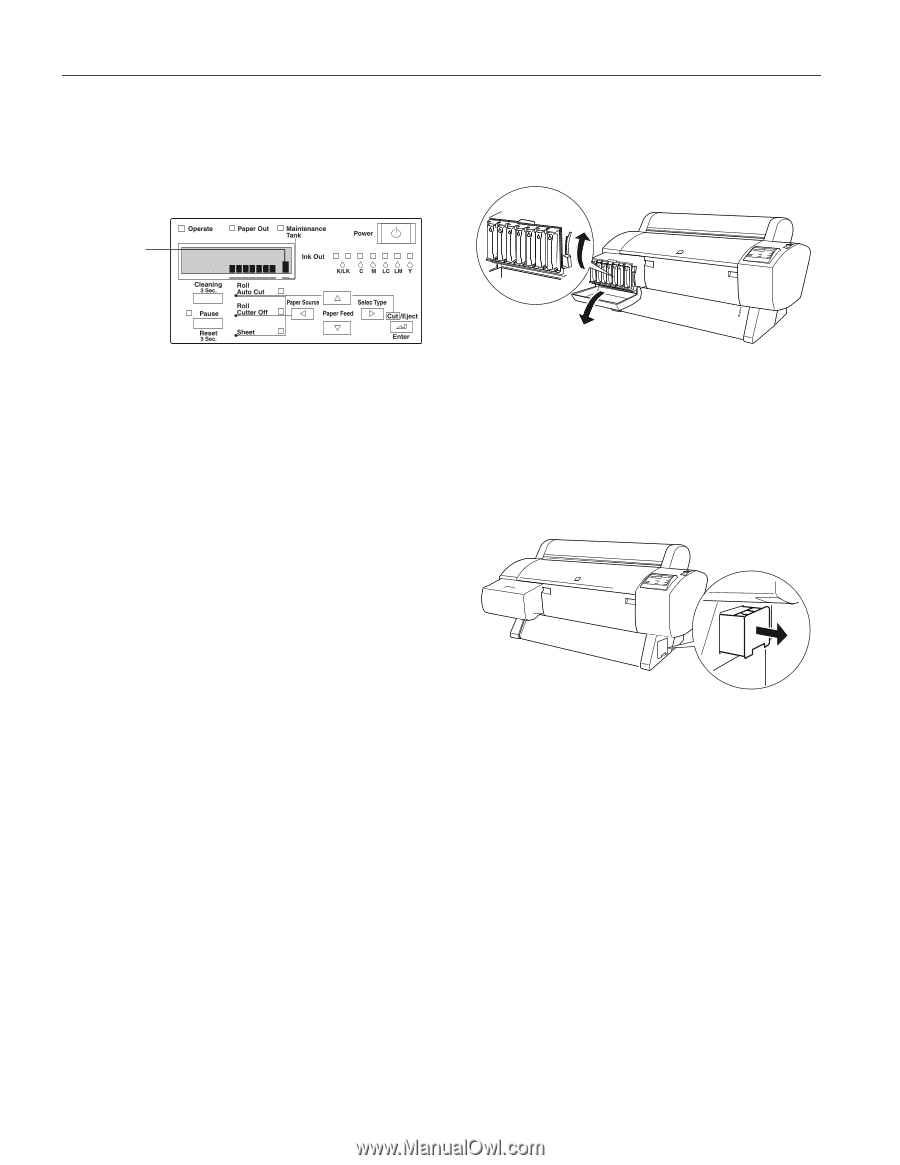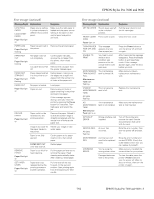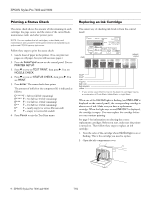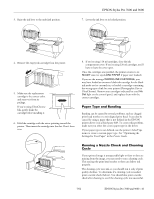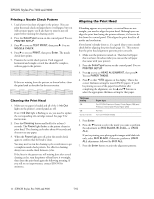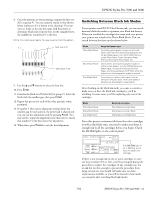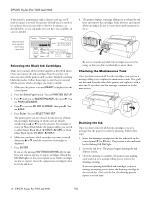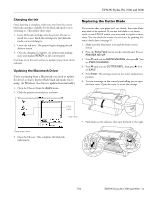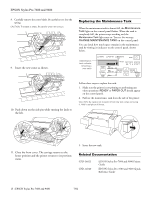Epson 9600 Product Information Guide - Page 12
Selecting the Black Ink Cartridges, Checking the Maintenance Tank, Draining the Ink, READY, SelecType
 |
UPC - 010343841888
View all Epson 9600 manuals
Add to My Manuals
Save this manual to your list of manuals |
Page 12 highlights
EPSON Stylus Pro 7600 and 9600 If the printer's maintenance tank is almost used up, you'll need to replace it as well. The printer will tell you if it needs to be replaced, but you may wish to check it in advance, as shown below, so you can make sure you have one available, in case it's needed. 8. The printer displays a message telling you to release the ink lever and remove the cartridges. Raise the lever and remove all the cartridges; do not re-insert them until instructed to do so. Maintenance tank indicator (showing a new tank) Selecting the Black Ink Cartridges Make sure you have all the needed supplies as described above. Once you remove the ink cartridges from the printer, you must not turn off the printer until you have finished switching black ink modes. Follow these steps to start the process and tell the printer which cartridges you want to install: 1. Make sure the printer is on and READY is displayed on the control panel. 2. Press the SelecType button. You see PRINTER SETUP. 3. Press d until you see MAINTENANCE, then press r. You see PWR CLEANING. 4. Press d so you see BK INK CHANGE, then press r. You see EXEC. 5. Press Enter. You see SELECT INK SET. The printer gives you two choices for the new set of black ink cartridges, depending on which ones are already installed (press u or d to see the choices). For example, if you're in Photo Black Mode, the printer will let you switch to either Matte Black Mode (#1 MAT: #2 LBK) or Dual Matte Black Mode (#1 MAT: #2 MAT). 6. Make sure you know which cartridges you want to install, then press u or d until the correct set of cartridges is displayed. 7. Press ENTER. If you see the message NOT ENOUGH INK, lift the ink lever and remove any low or empty cartridges. (Check the Ink Out lights on the control panel to see which cartridges are low or empty.) Insert the replacement cartridge(s), then lower the ink lever. Be sure to set aside any black ink cartridges you won't be using, so that you don't accidentally re-insert them. Checking the Maintenance Tank Once you have removed all the ink cartridges, you may see a message telling you to replace the maintenance tank. If so, pull out the tank from the side of the printer and replace it with a new one. If you don't see this message, continue on to the next section. Draining the Ink Once you have removed all the ink cartridges, you see a message that the printer is ready for draining. Follow these steps: 1. Insert the draining cartridge into the slot indicated on the control panel (#1 or #2 slot). The position is also indicated by the flashing Ink Out light. 2. Lower the ink lever. The printer begins draining the ink delivery system. 3. Once the draining is complete, the printer stops making noise and you see a message telling you to remove the draining cartridge. If you are replacing both black ink cartridges, you see a message prompting you to insert the draining cartridge in the second slot. Once you do this, the draining process repeats a second time. 13 - EPSON Stylus Pro 7600 and 9600 7/02