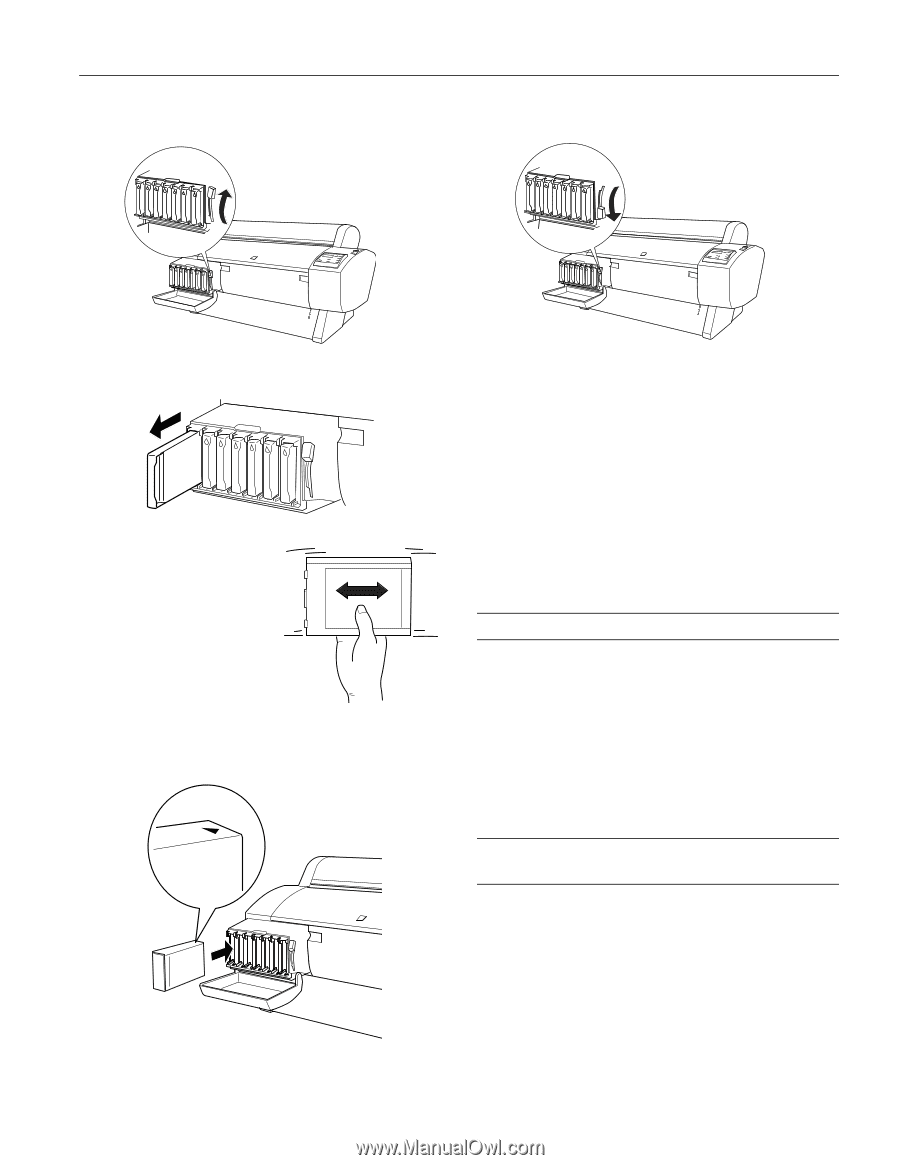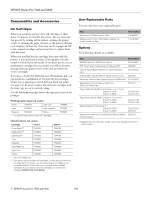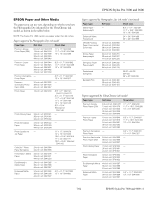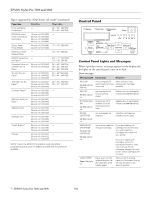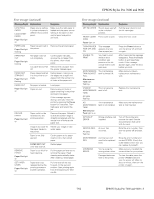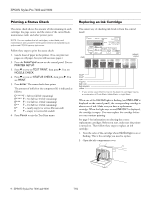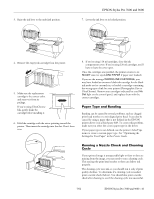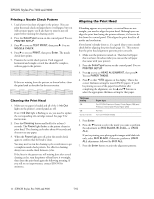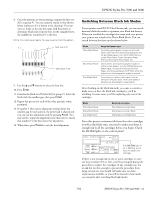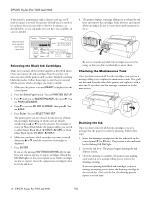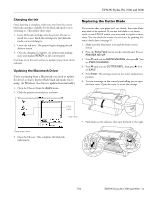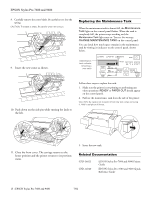Epson 9600 Product Information Guide - Page 9
Paper Type and Banding, Running a Nozzle Check and Cleaning Cycle, EPSON Stylus Pro 7600 and 9600 - 10 - driver
 |
UPC - 010343841888
View all Epson 9600 manuals
Add to My Manuals
Save this manual to your list of manuals |
Page 9 highlights
3. Raise the ink lever to the unlocked position. EPSON Stylus Pro 7600 and 9600 7. Lower the ink lever to its locked position. 4. Remove the empty ink cartridge from the printer. 5. Make sure the replacement cartridge is the correct color, and remove it from its package. If you're using UltraChrome Ink, gently shake the cartridge before installing it. 6. Hold the cartridge with the arrow pointing toward the printer. Then insert the cartridge into the slot. Don't force it in. 8. If you're using 110 ml cartridges, close the ink compartment cover. If you're using 220 ml cartridges, you'll have to leave the cover open. Once the cartridges are installed, the printer returns to its READY state (or says LOAD PAPER if paper isn't loaded). If you see the message WRONG INK CARTRIDGE, you may have loaded an incorrect black ink cartridge for the black ink mode you're currently in, or loaded a cartridge containing the wrong type of ink for your printer (Photographic Dye or UltraChrome). Remove any cartridges indicated by a red Ink Out light on the control panel, and replace them with the correct cartridges. Paper Type and Banding Banding can be caused by several problems, such as clogged print head nozzles or a mis-aligned print head. It can also be caused by using a paper that is not defined in the EPSON printer driver or in a third-party RIP. To correct this problem, make sure you select the correct paper type in the driver. If your paper type is not defined, use the printer's SelecType menu to create a custom paper type. See "Optimizing the Settings for Your Paper" in the Printer Guide. Running a Nozzle Check and Cleaning Cycle If your printed image is unexpectedly light or faint or dots are missing from the image, you may need to run a cleaning cycle. This unclogs the print head nozzles so they can deliver ink properly. The cleaning cycle uses ink, so you should run it only if print quality declines. To determine if a cleaning cycle is needed, print a nozzle check (below). You should also print a nozzle check after cleaning to see if the cleaning cycle was successful. 7/02 EPSON Stylus Pro 7600 and 9600 - 10