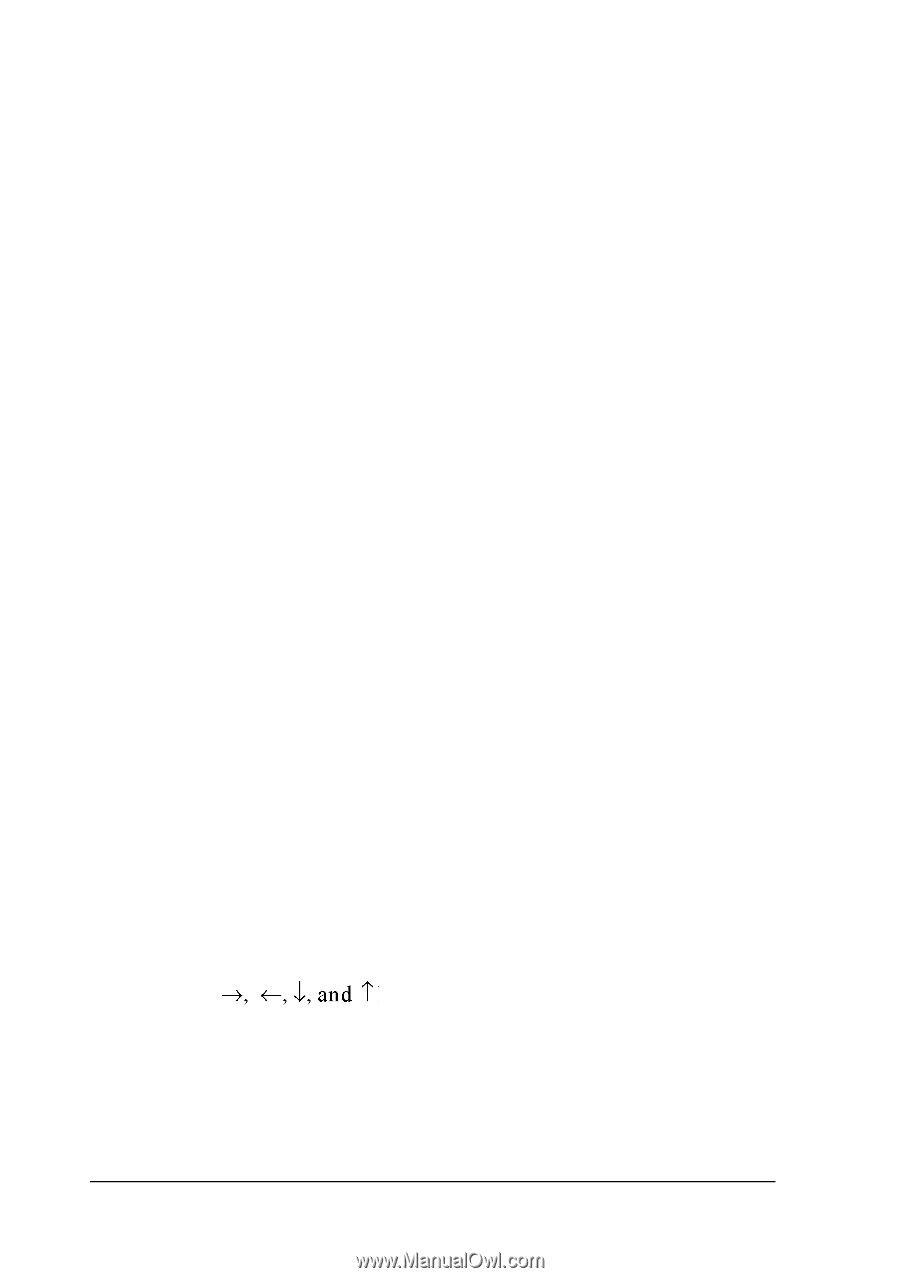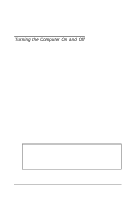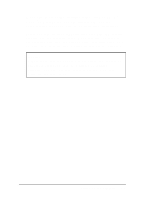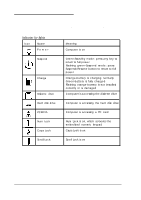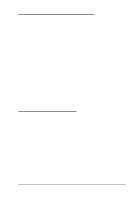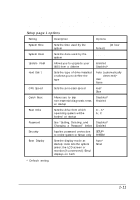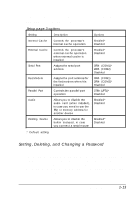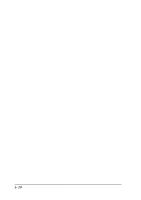Epson ActionNote 866C User Manual - Page 29
When to Run Setup, Starting the Program, Changing the Settings, Ctrl Alt Del
 |
View all Epson ActionNote 866C manuals
Add to My Manuals
Save this manual to your list of manuals |
Page 29 highlights
When to Run Setup Because your computer was set up and configured for you, the configuration information may be correct for your needs. However, you may want to run Setup to enter the correct time and date, set a password, or customize the power management features. In addition, any time you change the computer's configuration (by installing or removing optional devices, for example), you need to run Setup to update the configuration. Starting the Program To start Setup, make sure there is no diskette in the diskette drive; then turn on your computer. (If your computer is already on, exit any program you are using and press Ctrl Alt Del to reset the computer.) During power-on diagnostics you see the following prompt at the bottom of your screen: Press F8 to run S E T U P As soon as you see this message, press F8. If you do not press F8 within 5 seconds, the computer loads Windows. If this happens, exit Windows and press Ctrl Alt Del to reset the computer. Changing the Settings When the computer starts Setup, you see the Page 1 screen, which displays your computer's memory configuration in addition to the settings you can change. Your total system memory consists of the base memory plus extended memory. Use the keys to move the cursor from option to option. Once you have highlighted an option you want to change, press the + or --key as many times as necessary to scroll through the settings and select the one you want. Press PgDn or PgUp to go to the next or previous Setup screen. 1-10 Setting Up the Computer