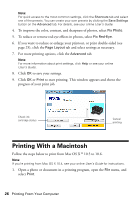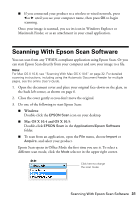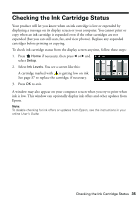Epson Artisan 835 Quick Guide - Page 31
Scanning With Epson Scan Software
 |
View all Epson Artisan 835 manuals
Add to My Manuals
Save this manual to your list of manuals |
Page 31 highlights
■ If you connected your product to a wireless or wired network, press l or r until you see your computer name, then press OK to begin scanning. Once your image is scanned, you see its icon in Windows Explorer or Macintosh Finder, or as an attachment in your email application. Scanning With Epson Scan Software You can scan from any TWAIN-compliant application using Epson Scan. Or you can start Epson Scan directly from your computer and save your image to a file. Note: For Mac OS X 10.6, see "Scanning With Mac OS X 10.6" on page 32. For detailed scanning instructions, including using the Automatic Document Feeder for multiple pages, see the online User's Guide. 1. Open the document cover and place your original face-down on the glass, in the back left corner, as shown on page 6. 2. Close the cover gently so you don't move the original. 3. Do one of the following to start Epson Scan: ■ Windows: Double-click the EPSON Scan icon on your desktop. ■ Mac OS X 10.4 and OS X 10.5: Double-click EPSON Scan in the Applications/Epson Software folder. ■ To scan from an application, open the File menu, choose Import or Acquire, and select your product. Epson Scan opens in Office Mode the first time you use it. To select a different scan mode, click the Mode selector in the upper right corner. Click here to change the scan mode Scanning With Epson Scan Software 31