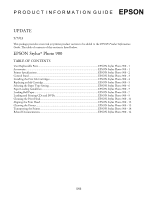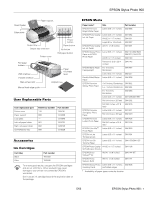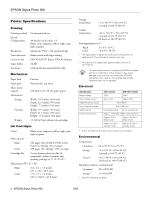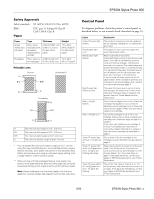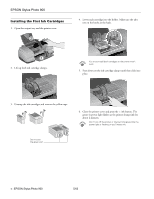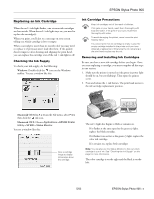Epson C11C501061 Product Information Guide - Page 6
Replacing an Ink Cartridge, Checking the Ink Supply, Ink Cartridge Precautions
 |
UPC - 010343846043
View all Epson C11C501061 manuals
Add to My Manuals
Save this manual to your list of manuals |
Page 6 highlights
EPSON Stylus Photo 900 Replacing an Ink Cartridge When the red ink light flashes, one or more ink cartridges are low on ink. When the red ink light stays on, you need to replace the cartridge(s). When you print, you'll also see a message on your screen telling you which cartridge is low or empty. When a cartridge is more than six months old, you may need to replace it if printouts don't look their best. If the quality doesn't improve after cleaning and aligning the print head, you can replace the cartridge even if the red ink light is off. Checking the Ink Supply To check your ink supply, do the following: ❏ Windows: Double-click the icon on the Windows taskbar. You see a window like this: Ink Cartridge Precautions Keep ink cartridges out of the reach of children. If ink gets on your hands, wash them thoroughly with soap and water. If ink gets in your eyes, flush them thoroughly with water. To avoid damaging the printer, never move the print head by hand. You cannot print if an ink cartridge is empty. Leave the empty cartridge installed in the printer until you have obtained a replacement. Otherwise the ink remaining in the print head nozzles may dry out. Removing and Installing Ink Cartridges Be sure you have a new ink cartridge before you begin. Once you start replacing a cartridge, you must complete all the steps in one session. 1. Make sure the printer is turned on (the green power light should be on, but not flashing). Then open the printer cover. 2. Press and release the ink button. The print head moves to the ink cartridge replacement position. ❏ Macintosh OS 8.6 to 9.x: From the File menu, select Print, then click the ink icon. ❏ Macintosh OS X: Choose Applications > EPSON Printer Utility > SP 900 > Status Monitor. You see a window like this: Click a cartridge image to display information about the cartridge. The red light also begins to flash or remains on. ❏ If it flashes at the same speed as the green light, replace the black cartridge. ❏ If it flashes twice as fast as the green light, replace the color ink cartridge. ❏ If it remains on, replace both cartridges. Note: You can also use the Status Monitor to find out which cartridge is out of ink. See "Checking the Ink Supply" on this page for more information. The color cartridge is on the right and the black is on the left. 5/03 EPSON Stylus Photo 900 - 5