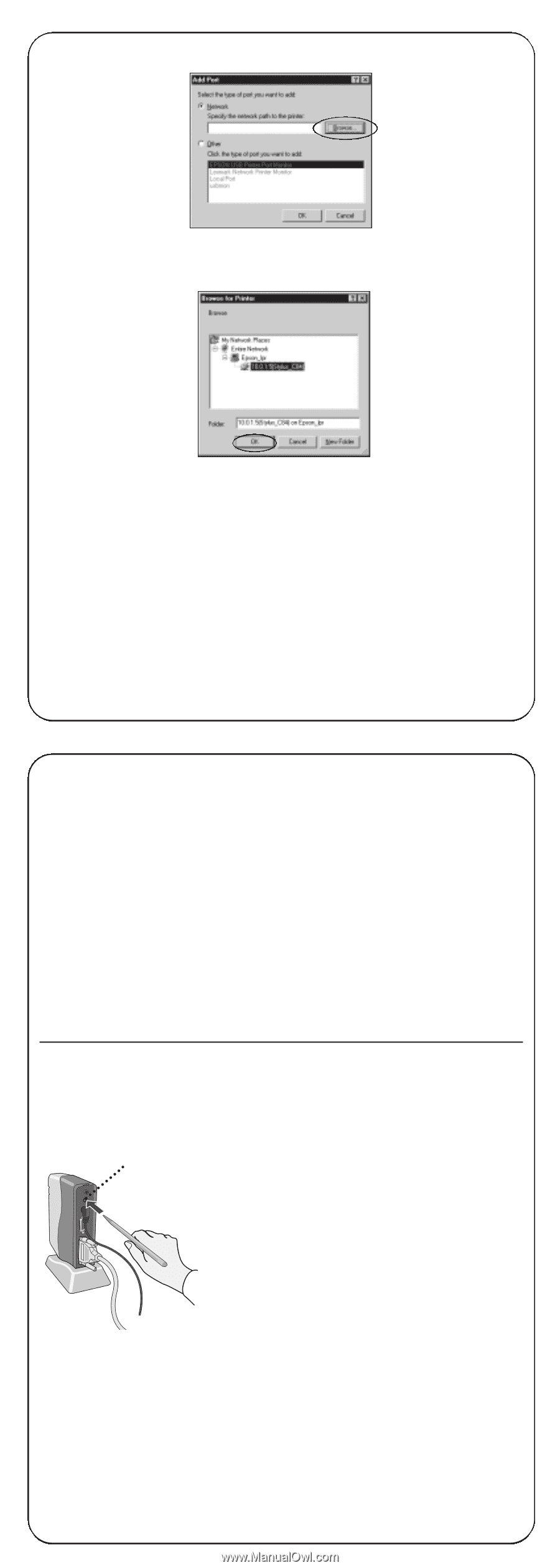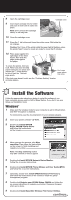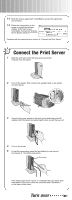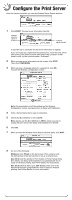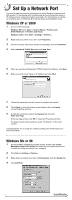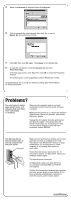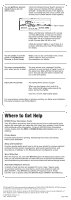Epson C84WN Start Here Card - Page 7
Problems
 |
UPC - 010343849143
View all Epson C84WN manuals
Add to My Manuals
Save this manual to your list of manuals |
Page 7 highlights
5 Make sure Network is selected, then click Browse. 6 Click to expand the network path, then click the + next to Epson_Ipr and select your printer. 7 Click OK, then click OK again. Click Apply on the Details tab. 8 To test the connection, click the General tab and click Print Test Page. If the test page prints, click Yes, then click OK to close the Properties window. If it doesn't print, try the suggestions under "Problems?" below. Congratulations! You're ready for wireless printing. See Printer Basics for more information. Problems? The print server's status page doesn't print, or it indicates that zero bytes were transmitted or received. Make sure the parallel cable is securely connected to both the print server and your computer. Make sure the printer is on. Check the printer's lights to see if there is a problem. See Printer Basics for details. Unplug the AC adapter from the print server and plug it in again. Then press the print server's test button for 10 seconds to reset it to its factory defaults. If you still have problems, contact EPSON. The Wireless Server Search window fails to pick up a signal from the print server. Test button Make sure the print server, printer, and access point are not near a cordless phone unit, microwave oven, BluetoothTM device, or large metal object. Try moving them to a new location, or try moving them closer to each other. Press the print server's test button for 10 seconds to reset it. On Macintosh, select your wireless network again. Try restarting your computer. On Macintosh, make sure that AirPort is on, and that both AppleTalk and TCP/ IP are enabled. Confirm the connection between the computer and your access point or base station. If you have problems establishing a connection, reset the access point or base station. continue