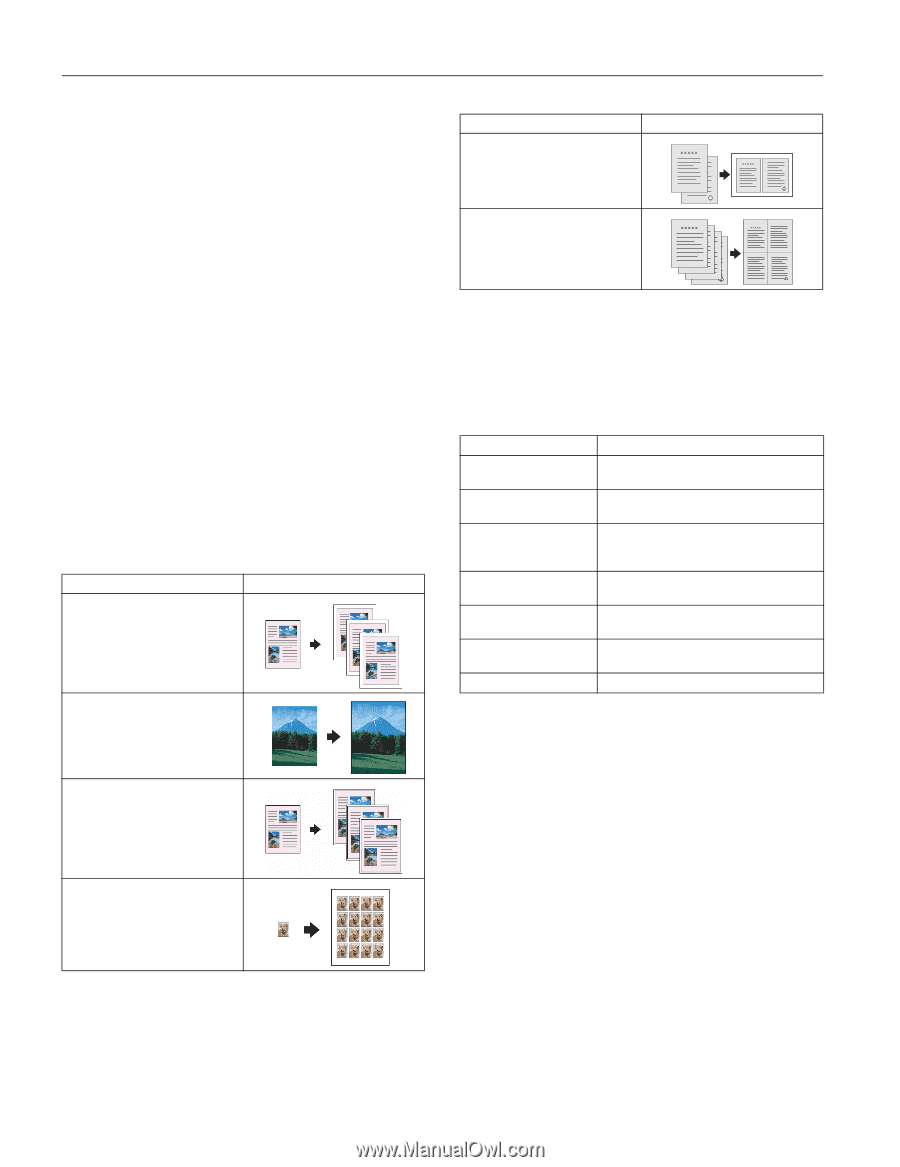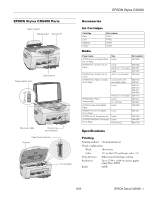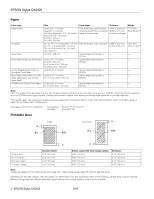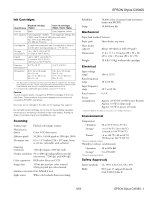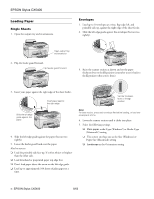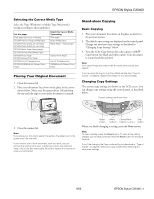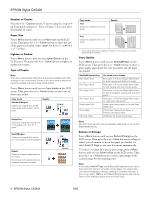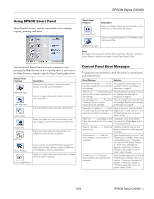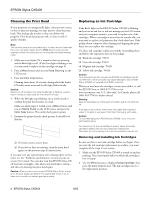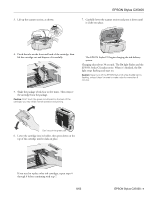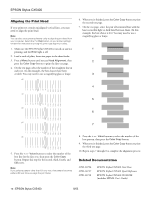Epson CX5400 Product Information Guide - Page 6
EPSON Stylus CX5400, Copies, Paper size, Value, Letter, Lighter/Darker, Copy mode, Quality&Paper - not printing
 |
UPC - 010343848412
View all Epson CX5400 manuals
Add to My Manuals
Save this manual to your list of manuals |
Page 6 highlights
EPSON Stylus CX5400 Number of Copies Press the + or - Copies buttons. If you're using the 2-up or 4up Copy mode setting (see "Type of Copies"), you can't select the number of copies. Paper Size Press a Menu button until you see Paper size on the LCD screen. Then press the + or - Value buttons to select the size of the paper you loaded, either Letter, 4 × 6, 5 × 7, or A4 (8.3 × 11.7 inches). Lighten or Darken Press a Menu button until you see Lighter/Darker on the LCD screen. Then press the + or - Value buttons to lighten or darken your copies. Type of Copies Note: The Copy mode settings determine the options available with other settings on the control panel. Not all of the other options described here are available with every Copy mode setting. Press a Menu button until you see Copy mode on the LCD screen. Then press the + or - Value buttons to select one of these copy modes: Copy mode Standard Margins Copies your original with a 0.55inch margin at the bottom of the page Results BorderFree Sizes your original as needed to fit to the edges of 4 × 6 or 5 × 7 paper* Small Margins Copies your original with only a 0.1-inch border around the edges* Repeat Copies an image multiple times on one sheet Works best with originals that are business card-size or smaller) Copy mode 2-up Copies two originals onto one sheet Results 4-up Copies four originals onto one sheet * If you notice reduced print quality at the bottom of your copy, try using the Standard Margins setting. Copy Quality Press a Menu button until you see Quality&Paper on the LCD screen. Then press the + or - Value buttons to select a print quality appropriate for your document and the paper you loaded. Quality&Paper setting Plain Paper-Econ Plain Paper-Norm Plain Paper-Fine Plain Paper-Best Matte Paper HW Photo Paper DB Photo Paper Use when you've loaded Plain paper or Premium Bright White Paper for quick copying with draft print quality Plain paper or Premium Bright White Paper for text copying with normal print quality Plain paper or Premium Bright White Paper for text and graphics copying with high print quality Plain paper or Premium Bright White Paper for improved image quality Matte Paper Heavyweight or Double-Sided Matte Paper Photo Paper, Glossy Photo Paper, or Premium Semigloss Paper DURABrite Ink Glossy Photo Paper Note: Not all of these settings may be available, depending on the current Copy mode setting. Reduce or Enlarge Press a Menu button until you see Reduce/Enlarge on the LCD screen. Then press the + or - Value buttons to enlarge or reduce your document to fit on the paper you loaded. Or select Auto Fit Page to size your document automatically. To reduce or enlarge by a precise percentage, press a Menu button until you see Zoom In/Out on the LCD screen. Then press the + or - Value buttons to select a percentage of the scanned image for the resulting print. Note: If you select Auto Fit Page as the Reduce/Enlarge setting to copy a document with white or very light colored edges, the original size may not be recognized correctly, creating an incorrect size copy. If this occurs, select 100% as the Reduce/Enlarge setting and use the Zoom In/Out setting to adjust the size of your copy. 6 - EPSON Stylus CX5400 8/03