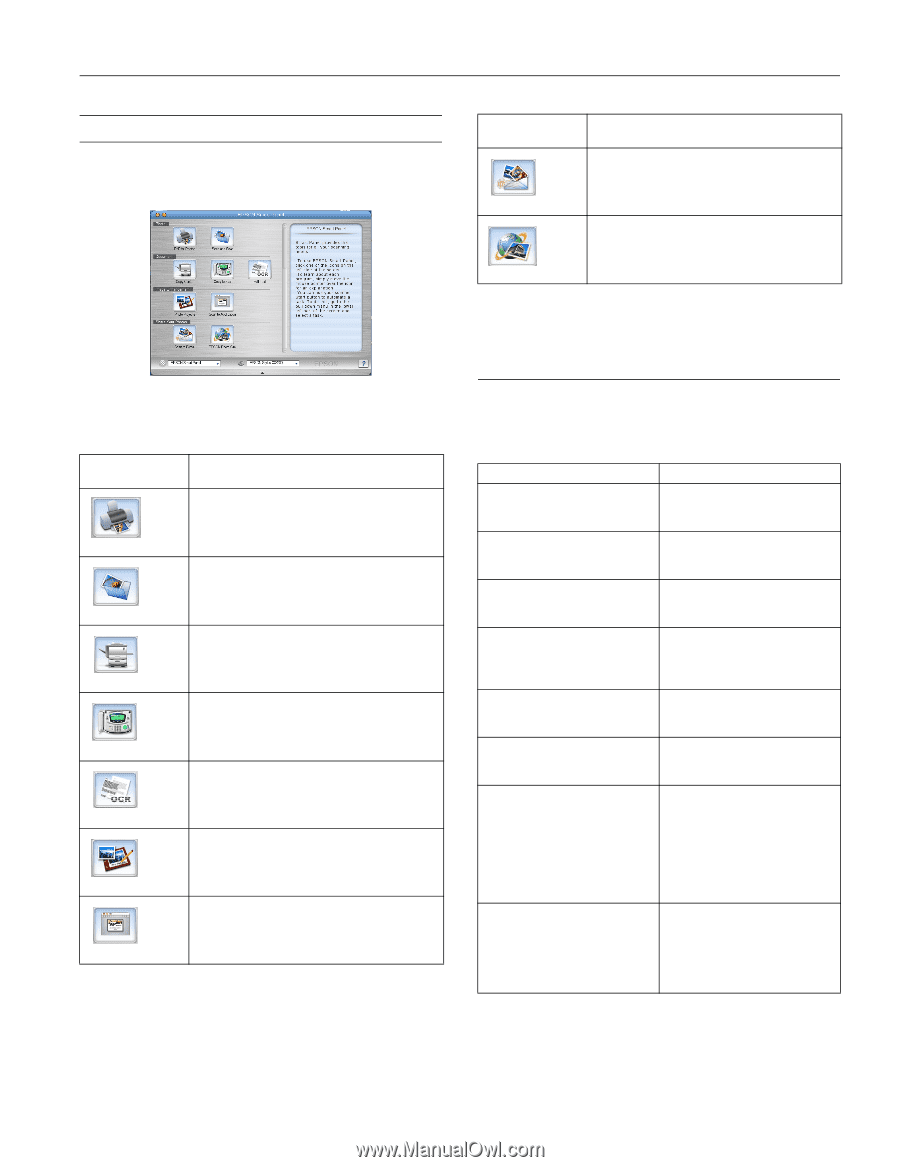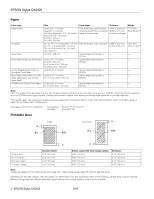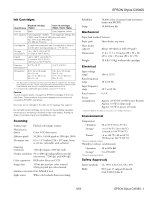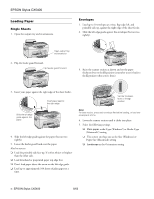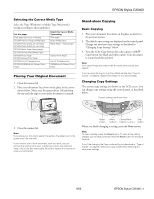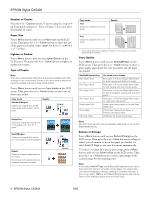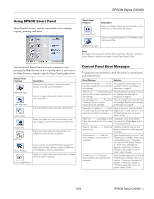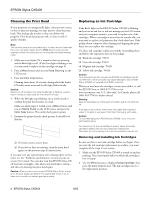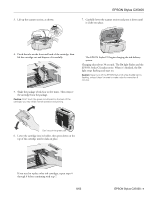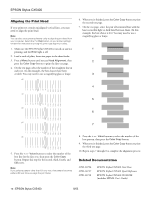Epson CX5400 Product Information Guide - Page 7
Using EPSON Smart Panel, Control Panel Error Messages - cartridge
 |
UPC - 010343848412
View all Epson CX5400 manuals
Add to My Manuals
Save this manual to your list of manuals |
Page 7 highlights
EPSON Stylus CX5400 Using EPSON Smart Panel Smart Panel is an easy, step-by-step interface for scanning, copying, printing, and more. Smart Panel Features Description Scans an image or document and attaches it to an e-mail so you can send it right away. Scan to E-mail Scans an image and uploads it to EPSON's photosharing web site. EPSON Photo Site Note: For details on using all the Smart Panel features, click the ? button in Smart Panel or see the on-screen Smart Panel User Guide. You can launch Smart Panel from your computer or by pressing the Scan button on the control panel (or you can set the Scan button to launch a specific Smart Panel application). Smart Panel Features Description Scans and prints photos in various sizes and layouts. Includes Color Restoration. RePrint Photos Scan an image or document directly to a file on your hard drive. Scan and Save Scans and prints a document like a photocopier. Copy Center When you install your own fax software, scans your image or document into your PC fax utility. Copy to Fax Scans text documents and converts them to editable text files on your computer. Edit Text Photo Projects Scans a photo into ArcSoft® PhotoImpressionTM where you can edit, retouch, enhance, and print it with templates, frames, and borders. Scans an image or document and lets you choose which program it opens in. Scan to Application Control Panel Error Messages To diagnose some problems, check the printer's control panel, as described below. Error Message Solution No XXX ink cartridge - - - > Press The indicated ink cartridge is not the Color copy button to install new installed. Install the cartridge as ink cartridge. described on page 8. XXX ink out - - - > Press the Color The indicated ink cartridge is out of copy button to begin replacing the ink. Replace the cartridge as ink cartridge. described on page 8. Ink cartridge error - - - > Press the There is something wrong with the Color copy button to begin ink cartridge. Replace the cartridge replacing the ink cartridge. as described on page 8. Paper jam or misfeed - - - > Press the color copy button and clear the paper jam by hand if necessary. Paper is jammed. Press the Color Copy button to clear the jam. If it is still jammed see your on-screen User's Guide. Paper out - - - > Load paper in the Load paper in the sheet feeder, Paper tray and press the Color copy then press the Color Copy button button. to continue printing. Scanner unit open - - - > Close the Carefully close the scanner and scanner unit press it down until it clicks securely into place. Scanner error - - - > See your documentation and call service if necessary. Press the On button to turn off the EPSON Stylus CX5400. Unlock the transportation lock, if necessary. Turn your EPSON Stylus CX back on. If the error message still appears, contact your dealer or EPSON as described in your onscreen User's Guide. Printer error - - - > See your documentation and call service if necessary. Press the On button to turn off the EPSON Stylus CX5400, then turn it back on. If the error message still appears, contact your dealer or EPSON as described in your onscreen User's Guide. 8/03 EPSON Stylus CX5400 - 7